USB FaroArm を使用する SPAT テスト不合格後の補正手順
概要
ファローアームは精密な機械です。このため作業環境が変化すると、アームに貼付してある仕様ラベルの単一点 (SPAT) の値で確認できる、アームの精度が許容範囲外になる恐れがあります。
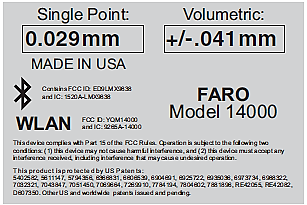
Measure ソフトウェア よりSPAT テスト を数回実行し、そのどの結果も単一点の値の許容範囲外の場合、補正作業を実行することで許容範囲に戻すことができます。
注意: この補正作業は、工場出荷時の校正設定を変更します。SPAT テストの結果が許容範囲内にある場合、補正は実行しないでください。
アーム補正の詳細な手順
- 作業を開始する前に、ファローアームの取り付け安定性を確認してください。アーム補正はアームを大きく動かしその可動範囲から得られた情報を基に行います。マウントが安定していない場合、正確な補正結果が得られません。
- 校正コーンをアームのリーチの2/3の位置に固定してください。

- コンピュータとアームを接続しMeasure を起動します。[測定器のコントロールパネル] で、[プローブ補正] ボタンをクリックします。測定器タブ > ハードウェアの環境設定 とクリックして測定器のコントロールパネルを開きます。次に プローブ補正 をクリックし、補正ダイアログにアクセスし、アーム補正 をクリックします。
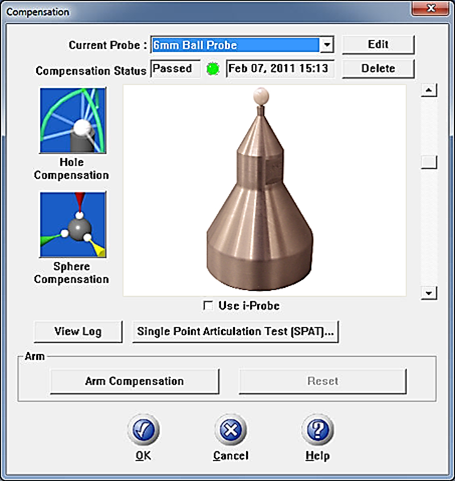
-
校正コーンにしっかりとプローブを固定します。
注意: アーム補正を行う前に、プローブの補正 をして下さい。 - 次の図に示すように、ボールインジケータが左右の終了位置のいずれかで緑色になるまでアームの肘 (4軸部分) を倒して下さい。その位置で、アームの緑色ボタンを一度クリックします。
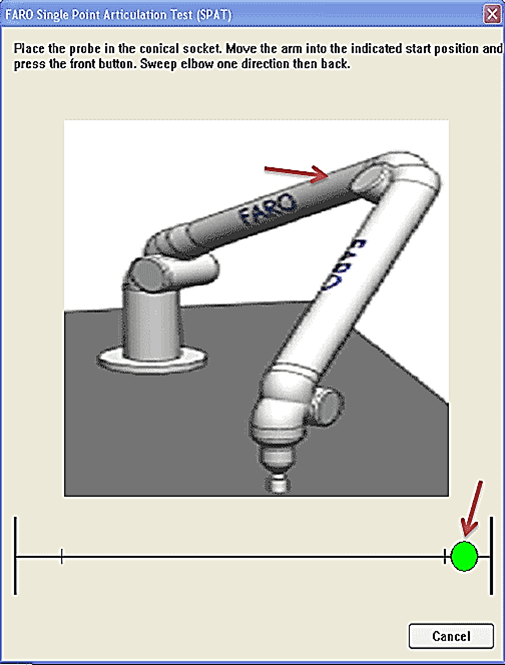
- ダイアログボックスの黒矢印で示す方向にゆっくりとアームを動かしていきます。この時、アームの緑ボタンを押す必要はありません。アームを動かしている間にソフトウェアは自動的に20ポイントの点情報を取得します。
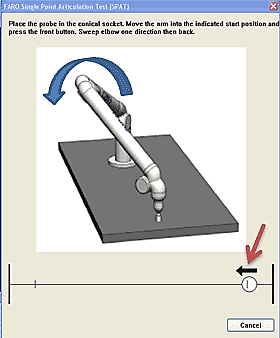
- ダイアログボックス内の黒い矢印の方向が逆方向に反転したら、その方向にゆっくりとアームを動かしていきます。
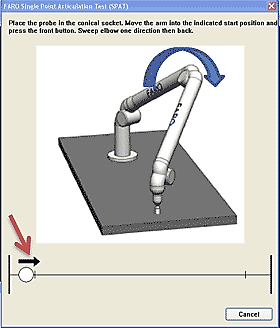
- ボールインジケータが下の画像の赤い矢印で示された位置と交差するまで、アームを動かし続けます。
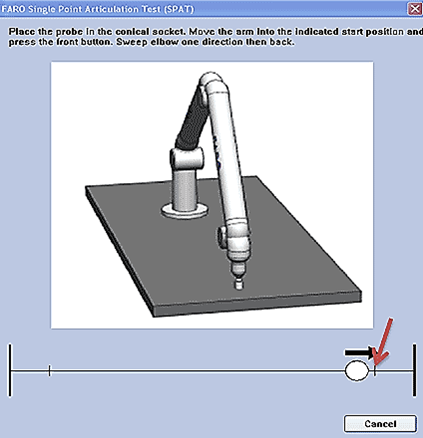
この時、結果ウィンドウが表示されます。正しく補正が行われた場合、X、Y、Z 各座標の補正情報が表示されます。失敗した場合はエラーメッセージが表示されます。 - アーム補正が正しく行われた後に再度 SPAT テストを繰り返し行い、補正前に取得したデータと比較してください。
注意: 工場出荷時の校正設定に戻したい場合は、補正ダイアログのリセットをクリックしてください。
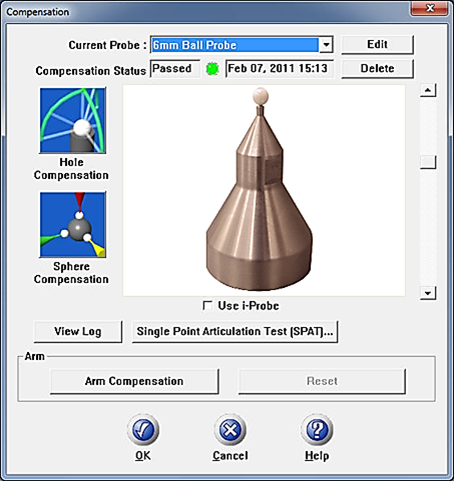
次の手順
アームの使用準備が整いました。
