FARO RemoteControls アプリを CAM2 に接続する
概要
FARO RemoteControls アプリを単独で使用して基本的な Tracker 機能を制御することはできますが、Windows コンピュータと CAM2 ソフトウェアをアプリケーションと組み合わせて使用すると、より高度な測定記録を実現できます。この構成では、測定はユーザーのモバイルデバイスを介して開始され、CAM2 に直接記録されます。
Tracker アプリは、Google Play Store でダウンロードできます。ここをクリックしてダウンロードページに移動するか、または Android デバイスから Google Play Store アプリに移動します。そこから FARO RemoteControls アプリを検索します。アプリのアイコンが FARO ロゴになっている FARO RemoteControls と名前のついたアプリをクリックし、[インストール]をクリックします。
次の手順では、アプリ、コンピューター、および CAM2 の設定を順を追って説明します。
コンピューターのセットアップ
- Windows タスクバーの[ネットワーク]アイコンを右クリックして、利用可能なネットワークを表示します。リストから Laser Tracker を選択して [接続] をクリックします。通常、Laser Tracker は「VantageS-Tracker-WiFi_xxxx」または「VantageE-Tracker-WiFi_xxxx」として表示されます。「xxxx」はトラッカーのシリアル番号の下4桁です。

注記: [スタート] > [設定] > [ネットワーク & インターネット] > [Wi-Fi] > [利用可能なネットワーク]から利用可能なネットワークにアクセスすることもできます。 - 接続したら、コンピュータのワイヤレスカードに割り当てられている IP アドレスを取得します。Windows のスタートアイコンをクリックして、「CMD」と入力します。[コマンドプロンプト] でデスクトップアプリをクリックします。

- プロンプトで、ipconfigを入力し、Enterを押します。
- [ワイヤレス LAN アダプター]セクションで、コンピュータに割り当てられている IPv4 アドレスを見つけます。通常は、169.254.1.10 または 169.254.1.11 です。(このアドレスは、Laser Tracker をコンピューターに再接続したときに変更されることがあります。) この IP アドレスは後でモバイルアプリの設定に必要となるため、書き留めておきます。
- これでコンピュータのセットアップは完了です。CAM2 セットアップに進んでください。
CAM2 セットアップ
- CAM2 を起動して Device Center を開きます。

- [Device Center]ウィンドウから[Laser Tracker]を選択します。

Laser Tracker が表示されていない場合は、+ ボタンをクリックして追加します。
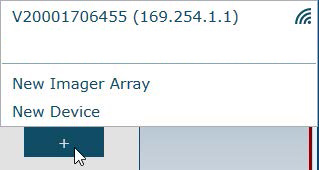
- CAM2 のメインリボンで、[ファイル] アイコン
 をクリックし、次に [設定] をクリックします。
をクリックし、次に [設定] をクリックします。 - 次のウィンドウで、[測定] をクリックし、次に [その他] タブをクリックします。ページの下部にある [リモートサーバー] のチェックボックスをオンにし、[OK] をクリックします。

- CAM2 のセットアップはこれで完了です。次にモバイルデバイスのセットアップに進みます。
モバイルデバイスのセットアップ
- アプリを起動する前に、Wi-Fi 経由でモバイルデバイスを Laser Tracker の SSID に接続します。通常、これは「VantageS-Tracker-WiFi_xxxx」または「VantageE-Tracker-WiFi_xxxx」として表示されます。「xxxx」はトラッカーのシリアル番号の下 4 桁です。
- さて、次に FARO RemoteControls アプリをお使いのモバイルデバイスで起動します。表示されたフィールドにシリアル番号の最後の 4 桁を入力して [接続] をタップし、Laser Tracker に接続します。

- [設定ギア] のアイコン(画面の右上隅)をタップします。
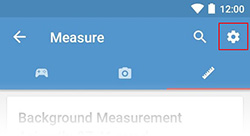
- 任意の CAM2 サーバーの名前を入力します(「CAM2」でも可)。
- 次に、上記(手順 4)の [コンピュータのセットアップ] セクションで記録したとおりに、コンピュータの IP アドレスを入力します。
- [接続] をクリックして設定ウィンドウを閉じます。これで、モバイルデバイス、コンピュータ、および CAM2 間の接続を確立できました。
FARO RemoteControls アプリを使用する
- FARO RemoteControlsアプリ内で、画面上部の[スケール] アイコンをクリックして CAM2 接続を開きます。
- 次に、画面下部にある赤いスケールボタンをクリックします。これで、CAM2 のさまざまな機能が開きます。

- ポイント機能をタップすると、CAM2 でポイント測定ダイアログのウィンドウが開きます。
- +アイコンを使用すると、読み取り値を追加できます。(CAM2 で「G」キーを押すのと同じ操作になります)
- * アイコンを使用すると、機能を解決できます。(CAM2 で「H」キーを押すのと同じ操作になります)
- 「星型」アイコンを使用すると、DRO ウィンドウが開きます。
注記: 初回に星型のアイコンをタップすると、アプリがクラッシュします。これは既知の問題であり、次のリリースで修正される予定です。アプリを再度開き、同じタブ/画面に戻ってください。測定された点はまだ利用可能です。ここで星型アイコンをタップすると、アプリの DRO ウィンドウ(および CAM2)が開きます。
- 同様の操作で、平面または線の測定も行うことができます。

