FARONow!カスタマーポータル - FARO アカウント、製品ライセンス、保守、サポートケース
クイックステップ
FARONOW でアカウント登録を行うと、FARO® のアカウント情報、製品、ライセンス、保守の状態、サポートケースなどにすぐにアクセスできます。アカウントを取得するのは簡単です。https://faronow.faro.comにアクセスして、無料アカウントをリクエストしてください。
- [ログイン]ページより、[アカウントをリクエストする]をクリックします。
- 連絡先情報を入力し、[送る]をクリックします。
- FARONow へのリンクとログイン情報を記載したウェルカム電子メールが届きます。ウェルカム電子メールが届かない場合は、迷惑メールフォルダまたはスパムメールフォルダを確認してください。ファイアウォールが自動電子メールをブロックしている可能性もあります。このような場合は、FARO サポート にお問い合わせください。
FARONow を使用する準備ができましたら、下記のセクションで サービス一覧 と使用方法の詳細を確認できます。
概要
FARONow は、一元化されたセルフヘルプのオンラインリソースで、グローバル規模であらゆるコンピュータデバイスからFARO ハードウェアとソフトウェアのヘルプを24時間利用できます。
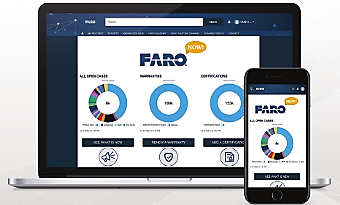
以下は、FARONow で入手できる、あるいは実行できることのほんの一例です。
- トレーニングとサポートビデオとオンラインセミナーを閲覧します
- お使いの FARO デバイスの認証をスケジュールします
- ログインして FARO アカウントにアクセスします
- オープンケースの追跡またはケース履歴の確認をします
- ハードウェアおよびソフトウェアの保守状況を確認し、保守を更新します
- 精度を維持するために FARO デバイスを認定します
- FARO デバイスとソフトウェアに関する詳細を閲覧します
- FARO のプロファイルとアカウントを管理します
ポータルアカウントにアクセスします
https://faronow.faro.com へ移動すると、ログイン ページが表示されます。ユーザー名 (通常は電子メールアドレス) とパスワード)を入力し、[ログイン]をクリックします。
パスワードのリセット
パスワードを忘れた場合は、ログインページでユーザー名を入力して[ログイン]をクリックし、[パスワードをお忘れですか?]。
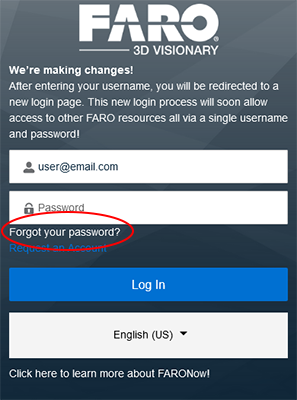
次の画面でユーザー名/Eメールを入力すると、新しいユーザー名を入力するためのリンクが記載された自動返信メールが届きます。
トラブルシューティングのヒント
- メールが届かない場合は、迷惑メールフォルダを確認してください。ファイアウォールが自動送信メールをブロックしている場合もあります。
- メールが届いたら
- パスワード・リセットのリンクをクリックしても同じログイン・ページが表示される場合は、ウェブ・ブラウザのキャッシュ/クッキーをクリアしてから、もう一度メールのリンクをクリックしてみてください。
- 企業のセキュリティ/スパム対策設定により、パスワード再設定リンクがブロックされることがよくあります。IT部門にご相談ください。
それでもパスワードをリセットできない場合は、FAROサポートにご連絡ください。
ホームページ
ログインに成功すると、ウェルカム/ホームページのページが表示されます。
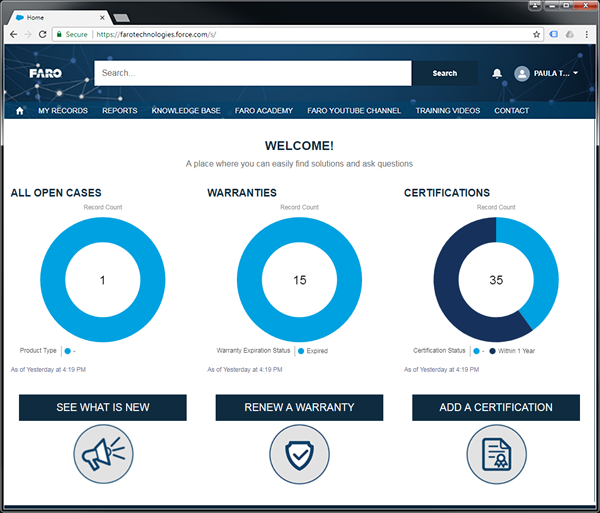
すべてのオープンケース
現在製品タイプ別にオープンしているケースの数が表示されます。ユーザーアカウントに割り当てられている「役割」タイプによっては、一部のケースはすべてのユーザーが閲覧できないことがあります。役割タイプは次のように定義されます:
- ユーザー:現在のユーザーによって作成されたケースのみが表示されます
- マネージャー:現在のアカウント内のすべてのケースが表示されます
役割タイプは、FARO のユーザーアカウント作成時に設定されます。この設定を変更したい場合は、FARO サポート にお問い合わせください 。
保守
表示される中央の番号は、保守に適用される納入商品の数です。
- ライトブルー = 期限切れ
- ダークブルー = まもなく期限切れ(90日以内)
認定
中央の数字は、認定に適用されるアセットの数を示しています。
- ライトブルー = 1年以上前に認定された納入商品
- ダークブルー = 1年以内に認定された納入商品
ユーザープロファイル、設定、アカウント情報
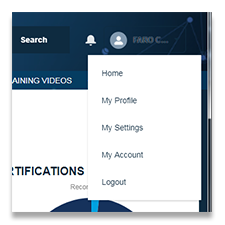 |
ユーザードロップダウンメニューでは、ユーザーとアカウントの設定情報とプリファレンスにアクセスできます。 |
連絡先情報を変更
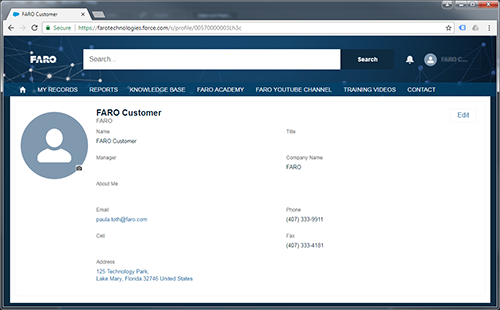 |
連絡先情報は、[プロファイル]ページにあります。このページには、現在のユーザーに関する一般的な連絡先情報が表示されます。ページの右上にある ボタンをクリックして、いずれかのエントリを変更します。 ボタンをクリックして、いずれかのエントリを変更します。 |
言語を変更
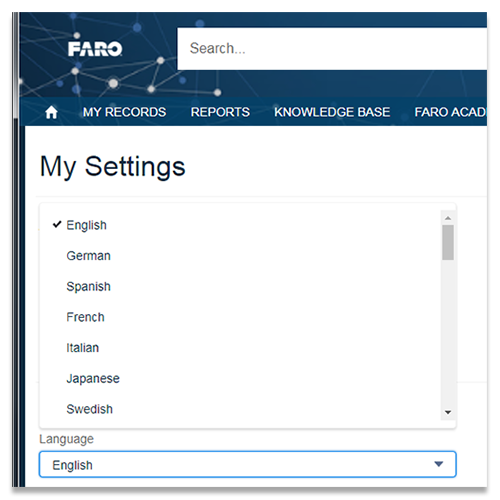 |
ポータルは、英語、スペイン語、ドイツ語、フランス語、イタリア語、日本語、中国語(簡体字)、ポルトガル語(ブラジル)、韓国語、タイ語、トルコ語のグローバルクライアントをサポートするように設計されています。 言語設定を変更すると、FARO ポータル内のすべてのテキスト、ナビゲーション、およびプロンプトが指定した言語に変更されます。言語の設定は、[設定]ページの、[Location]のセクション内にあります。 言語を変更するには、[言語]のドロップダウンメニューから変更したい言語を選択し、画面右上の |
電子メール通知を変更
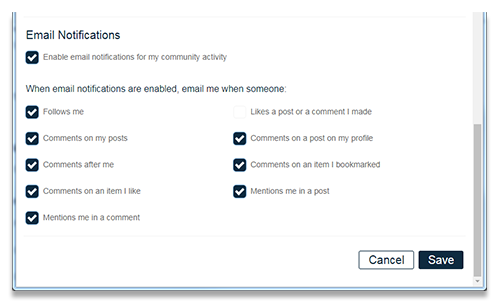 |
注:現在、これらの機能は有効になっていません。 FAROポータルは、さまざまなイベントの電子メール通知を細かく制御できます。電子メール通知は、[設定]ページの、[電子メール通知]のセクション内にあります。 表示されている通知を変更するには、関連するボックスにチェックを入れる、またはチェックを外してから、 画面右下の |
パスワードを変更
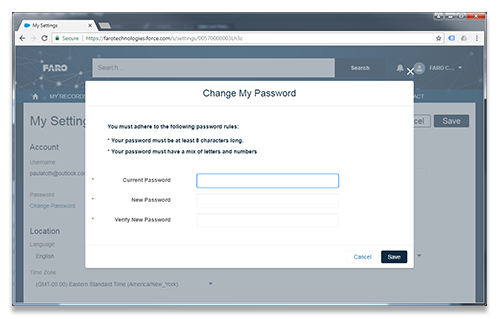 |
パスワードの変更リンクは、[設定]下の [アカウント]にあります。 パスワードを変更するには、 [パスワード変更]リンクをクリックして、 [パスワードを変更]ダイアログ画面で入力を完了してください。完了したら、画面右下の 次のパスワード規則に従わなければなりません:
|
ケース
新しいサポートケースを表示、編集、作成するには、メインのナビゲーションバーで[記録]をクリックし、サブナビゲーションバーで[ケース]をクリックします。
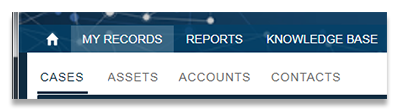 |
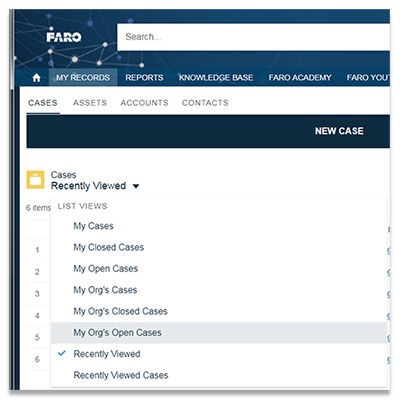 |
デフォルトで、FARO ポータルはリストを 「 最近参照したデータ」ケースにフィルタリングしています。すべてのオープンケースを表示するには、ドロップダウンをクリックして [私の組織のオープンケース] を選択します 。 ユーザーアカウントに割り当てられている「役割」タイプによっては、一部のケースはすべてのユーザーが閲覧できないことがあります。役割タイプは次のように定義されます:
役割タイプは、FARO のユーザーアカウント作成時に設定されます。この設定を変更したい場合は、FARO サポート にお問い合わせください 。 |
ケースを表示
[ケース]ページで、ケース番号をクリックすると、ケースに関する詳細情報が表示されます。[詳細(Details)]タブはケースの進捗状況、納入商品、問題点/質問の説明、希望する連絡方法など、ケースに関するすべての関連情報を一覧にします。 [関連(Related)]タブは、時系列順にケースコメントを一覧表示します。また該当する場合、校正認定も表示します。
ケースを作成
回答を得る最短の方法は、サポートケースを作成することです。
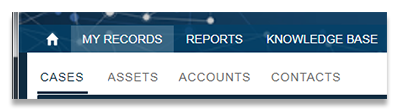 |
メインのナビゲーションバーで[記録]を、次にサブナビゲーションバーで[ケース]をクリックします。 |
 |
[ケース]画面一番上の[新規ケース]バーをクリックします。 |
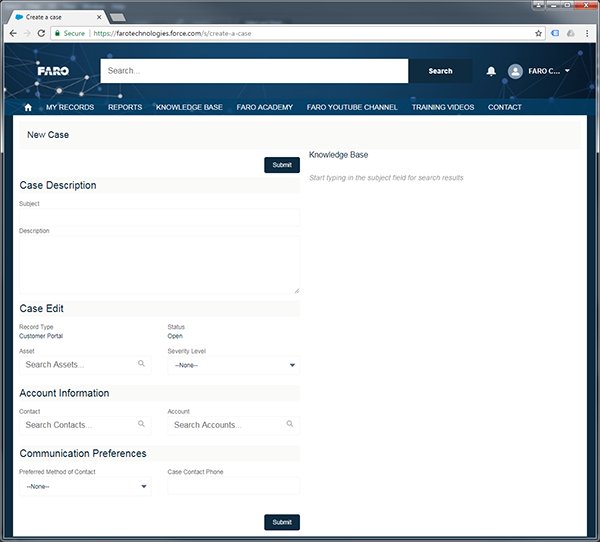 |
[新規ケース]フォームが表示されます。フォームに記入 記入が完了したら、フォームの内容を再度確認し、 [送る] をクリックします。
|
完了です!数分以内に自動電子メールを受け取り、サポートエージェントが1日以内に連絡します。自動電子メールが届かない場合は、迷惑メールフォルダまたはスパムメールフォルダを確認してください。ファイアウォールが自動電子メールをブロックしている可能性もあります。サポートエージェントから24時間以内に連絡がこない場合、FAROサポートにお問い合わせください。
納入商品
御社名に割り当てられている納入商品を表示するには、メインのナビゲーションバーで[記録]をクリックすると、サブナビゲーションバーに[納入商品]が表示されます。
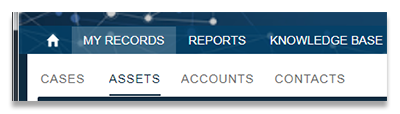 |
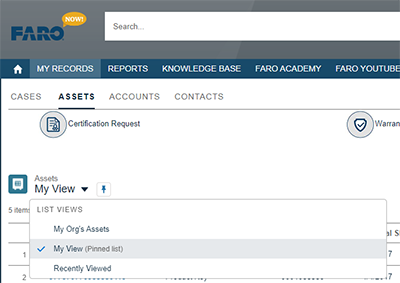 |
デフォルトで、FARO ポータルは一覧を 「最近閲覧した 」納入商品にフィルタリングするため、すべての納入商品を表示するには、ドロップダウンの矢印をクリックして[組織の納入商品] をクリックしてください。マイビューの選択では、現在のFARONow! ユーザーに割り当てられたアセットのみが表示されます。 |
納入商品の表示
納入商品は[納入商品名]別に表示され、[納入商品名]は次のように生成されます。:
- ハードウェアの場合、[納入商品名]は機材のシリアル番号です
- ネットワークドングルの場合:
- ドングル上に数字が表示されている場合は、これが納入商品名です

- そうでない場合は、ソフトウェアがインストールされているコンピュータで、参照します http://localhost:1947/_int_/devices.html。納入商品に関連付けられた HASP キー ID ロケールを参照してください。これが納入商品名になります。
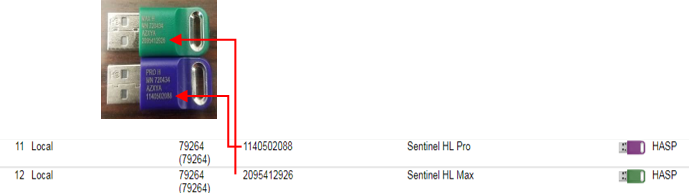
- プロダクトキーの場合:
- プロダクトキーはそのまま表示されますが、特定のデバイス/コンピュータのソフトウェアプロダクトキーを追跡する際に、サポートが必要な場合は、次の連絡先までお問い合わせください。: aftermarketsales@faro.com
[納入商品ページ] から[納入商品名]をクリックすると、納入商品の詳細情報が表示されます。[詳細]タブでは、製品名、バージョン/リビジョン情報、出荷日、保守および認定日など、納入商品に関するすべての関連情報を一覧で表示します。[関連]タブでは、納入商品固有のすべてのケースと校正証明書が表示されます。
保守状況/認定日を表示します
特定の納入商品の保守状況または認定日を表示するには:
- [記録]>[納入商品]に移動します。
- デフォルトで、FARONow は一覧を 「最近閲覧した」 納入商品にフィルタリングします。すべての納入商品を表示するには、ドロップダウンの矢印をクリックし、[私の組織の納入商品] を選択してください。
- 目的の納入商品を探し、納入商品名をクリックします。
- 次の画面で、ページの一番下までスクロールし、 [保守及び認定に関する情報]セクションを探します。このセクションは、次の情報が記載されています。
- 保守プラン
- 最終認証日(ハードウェア納入商品のみ)
- 保守期限(日付)
校正証明書をダウンロードする
特定の納入商品の校正証明書をダウンロードするには:
- [記録]>[納入商品]に移動します。
- デフォルトで、FAROポータルは一覧を 「最近閲覧した」納入商品にフィルタリングします。すべての納入商品を表示するには、ドロップダウンの矢印をクリックし、[私の組織の納入商品]を選択してください。
- 目的の納入商品を探し、納入商品名をクリックします。
- 次の画面で、[関連]タブクリックします。[認定書]ボックスで、表示されている認定書のリンクをクリックします。
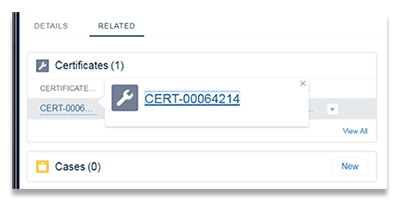
- 次の画面で、[関連]タブクリックします。[備考&添付] ボックスで、PDF 添付ファイルをクリックします。
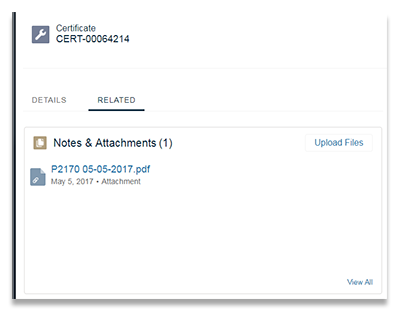
保守の更新を依頼
FARO ポータルを使用すると、保守の更新の依頼をすばやく簡単に作成できます。
- ホームページから [保守の更新] をクリックします。
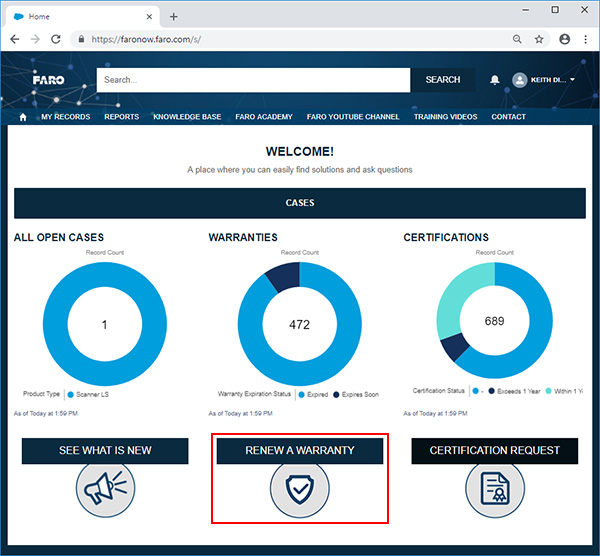
- [保守の更新] フォームが表示されます。フォームに記入
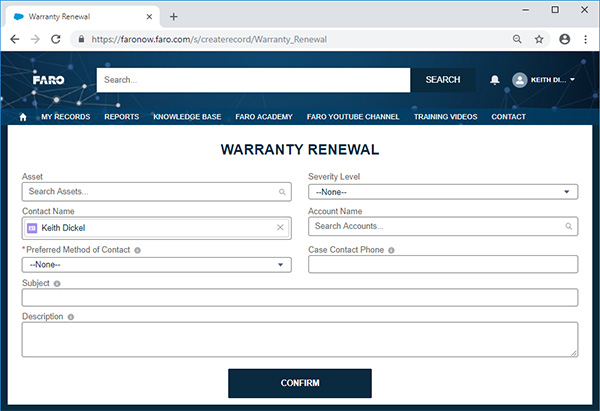
-
[納入商品]--クリックすると、最近表示された納入商品のリストが表示されます。目的の納入商品が表示されていない場合は、納入商品の最初の2桁の数字を入力し、グレーの検索ボックスをクリックします。[納入商品]ウィンドウが表示され、検索クエリで始まる製品をスクロールできます。作成中のケースに関連する納入商品をクリックします。それでも納入商品を見つけることができない場合は、[記録]>[納入商品]ページへ進むと、アカウントに登録されているすべての納入商品が表示されます。
-
[重要度]--状況に最も適した項目をドロップダウンメニューから選択します。
-
[連絡先]--正しい名前が入力されていることを事前に確認します。異なっている場合は、連絡先の名前の最初の数文字を入力すると、関連する連絡先が以下に表示されます。
-
[御社名]--ケース/納入商品に関連付けられた御社名を選択します。
-
[希望する連絡方法]--希望する連絡方法の選択:電子メールまたは電話を選択します。電話を選択した場合は、[ケース 連絡先 電話番号]欄に電話番号を入力してください。
-
[件名]--あなたとサポートエージェントの両方が理解できるタイトル名を入力してください。
-
[特記事項等] -- 質問または問題の詳細説明を入力します。
-
- フォームをチェックし、必要なすべての詳細を入力したことを確認したら、
 ボタンをクリックしてください。
ボタンをクリックしてください。
完了です!数分以内に自動電子メールを受け取り、サポートエージェントが1日以内に連絡します。自動電子メールが届かない場合は、迷惑メールフォルダまたはスパムメールフォルダを確認してください。サポートエージェントから24時間以内に連絡がこない場合、FAROサポートにお問い合わせください。
証明書を依頼
FARO ポータルを使用すると、証明書の依頼をすばやく簡単に作成できます。
- ホームページで [認定サービス依頼] をクリックします。
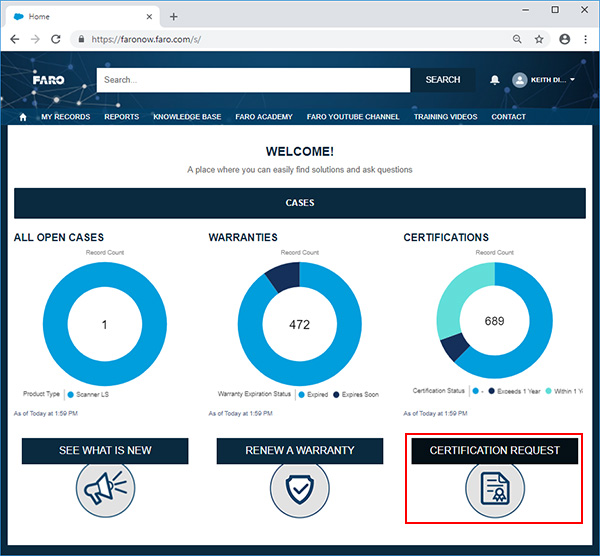
- ドロップダウンボックスから、認定を受けたい納入商品を選択し、[次へ] をクリックします。
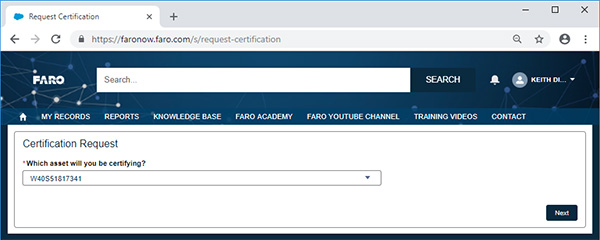
- FARONow!は、納入商品の現在の保守状態を取得します:
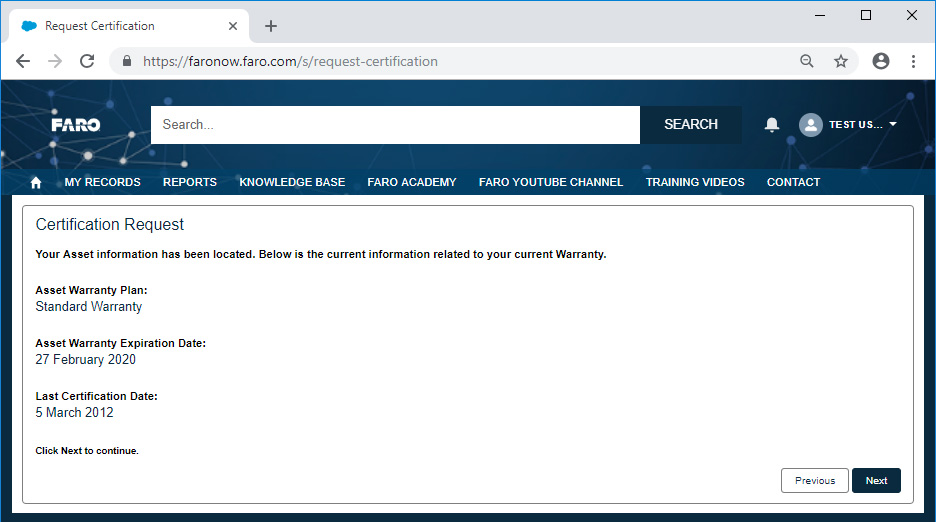
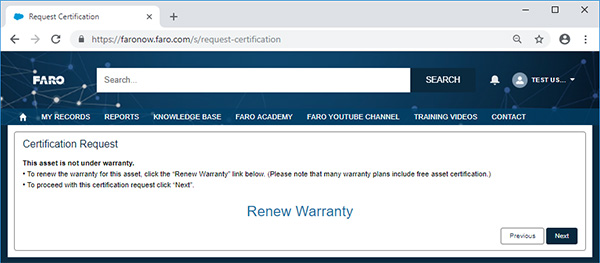
- 保守が有効な場合:現在の保守プラン、有効期限、およびこの納入商品が最後に認定された日時をリストします。[次へ]をクリックして先に進みます。
- 保守が期限切れの場合:保守の有効期限が切れている場合は、[保守の更新] リンクをクリックします。多くの保守プランには、無料の納入商品証明書が含まれています。それ以外の場合は、[次へ] をクリックして証明書の依頼を続行します。
- 次の画面で、納入商品を FARO に出荷する予定の日付を選択し、[次へ] をクリックします。
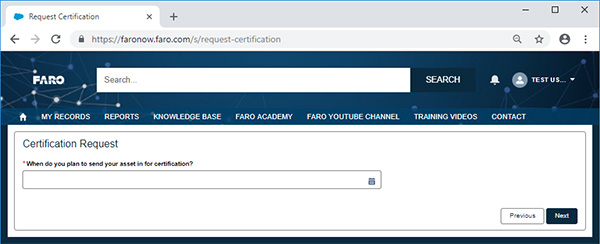
- 納入商品に関する情報やその他の具体的な依頼内容を入力し、[次へ] をクリックします。
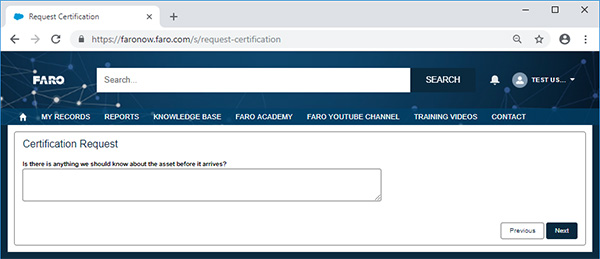
- 配送先を確認/選択し、次の画面で返品先住所を選択します。
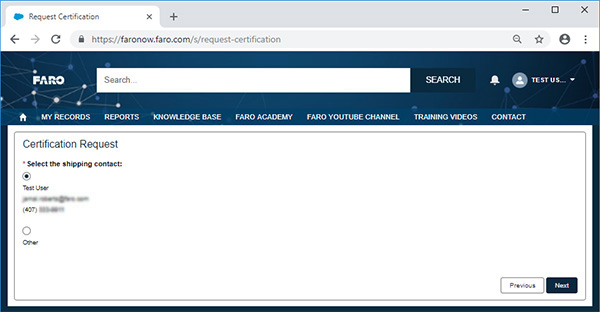
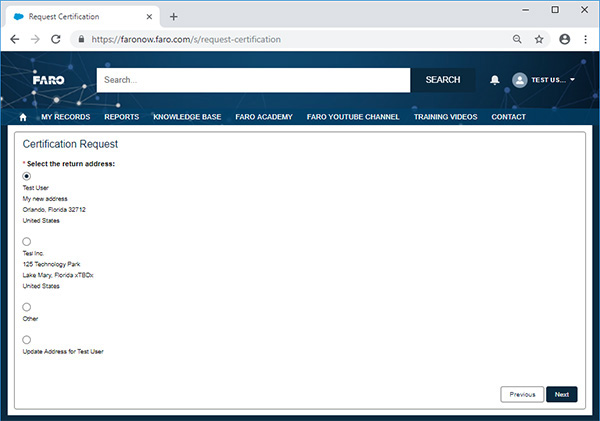
- 証明書依頼が提出されました!依頼の処理には、最大72時間かかります。[次へ] をクリックして、ケースの概要や状況を表示します。
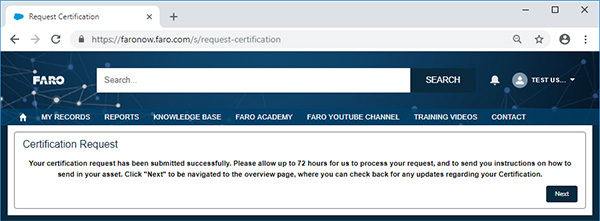
- 証明書の進行状況や RMA はすべて追跡可能です。詳しい情報については、以下のセクションを参照してください。RMA の追跡
RMA の追跡
FARONow!では、提出されたすべての RMA について、使いやすい追跡/進行状況バーを提供しています。RMA ケースの詳細を表示するだけで、ページの上部にある進行状況バーに現在の状況が表示されます。
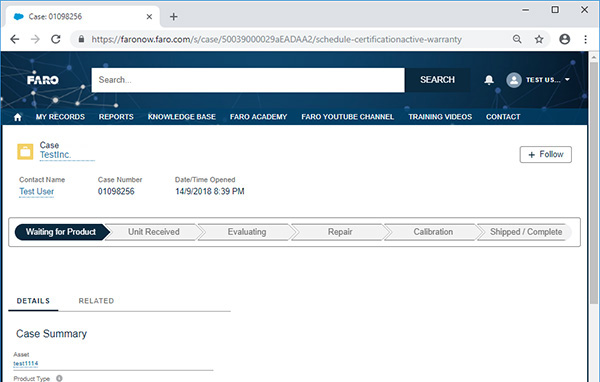
状況の定義は次のとおりです。
- 製品の受領待ち:FARO は現在、ユーザーから郵送された製品の到着を待っています。
- 製品受領済み:FARO はユーザーからの製品を受け取り、サービス部門の評価を待っています。
- 評価中:FARO のサービススタッフが現在、製品とケースの詳細を評価中です。
- 修理中:修理が必要な場合は、この段階で修理が行われます。
- 校正中:製品は現在、校正/検証段階にあります。
- 出荷済み/完了:修理/校正がすべて完了しました。追跡情報は、ケースページの「返送先住所」セクションに表示されます。
ケースに応じて、3 つの特別な状況が表示されます。
- 処理中:FARO は、修理/認定依頼を受け取りました。依頼の処理には、最大72時間かかります。
- 顧客の PO 待ち:保守対象外の点検・修理については、PO が必要となります。見積もり書を受信していない場合は、FARO サポート までご連絡ください。
- 引き取り待ち:ユーザーが FARO のサービスロケーションから製品を直接引取る場合。引取り時間と手順を説明した電子メールが別途送信されます。
レポート
使用可能なレポートを表示するには、メインナビゲーションバーにある[レポート]をクリックします。

メインレポート画面が表示され、
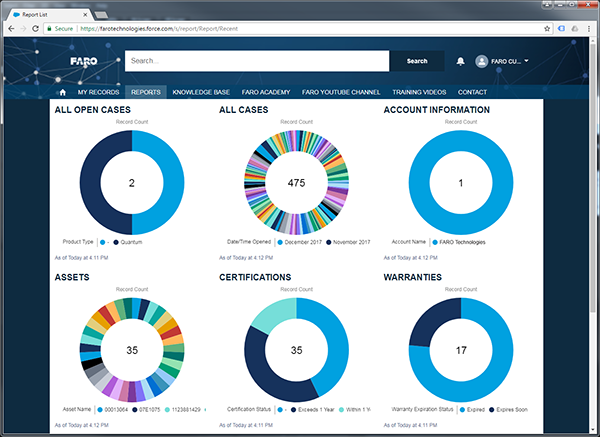
いずれかのレポートをクリックし、[レポートを閲覧]ボタンをクリックすると、レポートの詳細が表形式で表示されます。
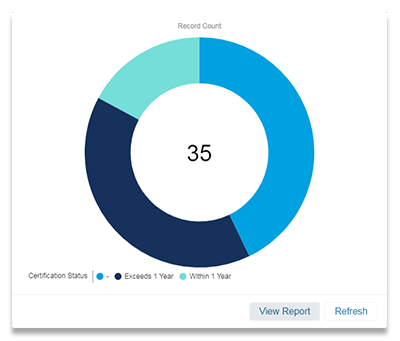
関連項目
- FARO ソフトウェア保守の保守プランのメリット
- セルフヘルプリソース - Web サイト、ビデオ、製品ヘルプ、Web ヘルプ、ブログ、およびカスタマーサポートポータル
- FARO グローバルテクニカルサポートと利用可能時間
- FARO 販売代理店のグローバルコンタクト情報 - デモ、見積り、または保守の更新を入手できます
キーワード
納入商品、シリアル番号、アカウント、オンラインサポート、よくある質問、マニュアル、ビデオ、セルフヘルプ、ライセンスキーの検索、プロダクトキーの検索

 ボタンをクリックします。
ボタンをクリックします。