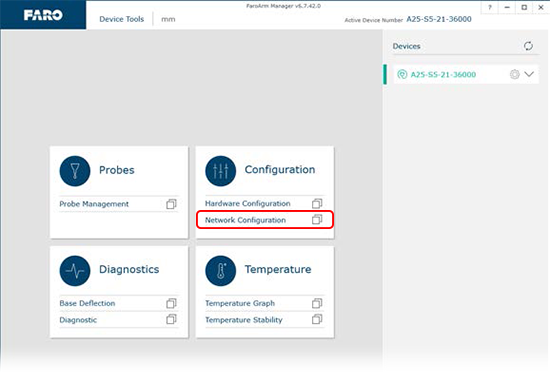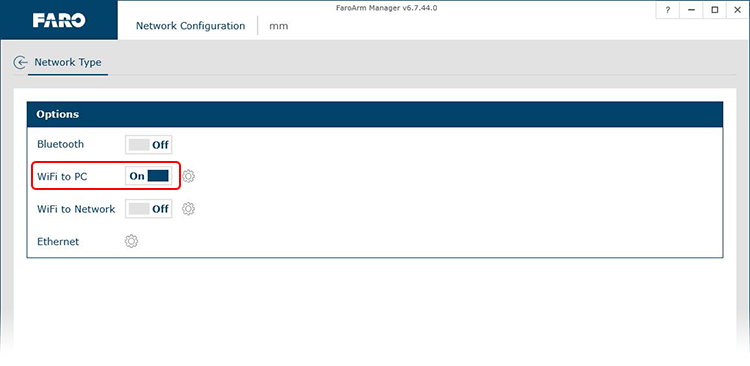Quantum FaroArm/ScanArmおよびGageへのワイヤレス(Wifi)接続
概要
この記事では、QuantumシリーズのFaroArm ®/ ScanArmまたはGageにWi-Fi経由で接続する手順を説明します。
ノートパソコンの電源設定
Windowsの電源設定によっては、ノートパソコンからFaroArmに接続する際に、接続性やパフォーマンスに問題が生じることがあります。確実に接続するためには、以下の設定を確認します。
- ノートパソコンの電源がバッテリーではなくAC電源を使用していることを確認します。
- ノートパソコンのWindowsシステムが「ベストパフォーマンス」になるように最適化されていることを確認します。
- Windows 10では、「コントロールパネル」 > 「電源オプション」にアクセスするか、「電源プランの選択」を検索します。
- 「バランス(推奨)」が選択されていることを確認します。
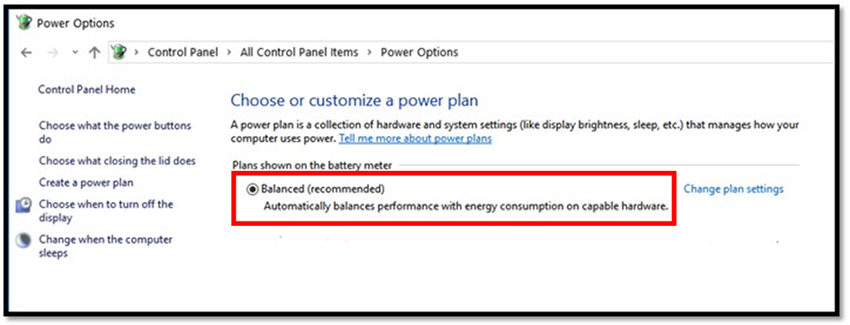
- タスクバーに移動し、右下にあるバッテリーのアイコンをクリックします。
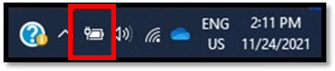
- スライダーバーの設定を「ベスト・パフォーマンス」に切り替えます
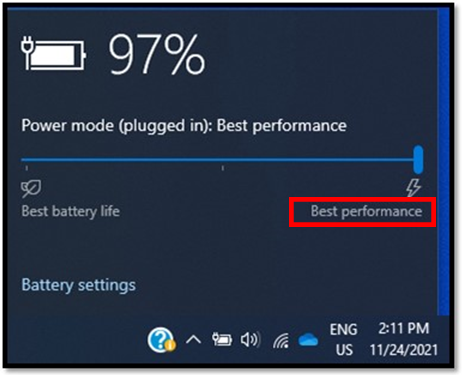
Wi-Fiの有効化
お使いのFaroArmのモデルにより、Wi-Fiを有効化する方法は以下の通りです。
Quantum X/Max /Gage Max
|
Quantum X/MaxおよびGage Maxには、Wi-Fi/Bluetoothの有効または無効を切り替える外部ボタンはありません(インジケータのみ)。上記モデルの通信方法は、FaroArm Managerユーティリティでのみ設定可能です。
|
 インジケータのみ |
Quantum / Gage
|
QuantumモデルとGageモデルは、本体背面にWi-Fi/Bluetoothの有効/無効を切り替えるボタンがあります。ボタンを押すだけで、希望する通信方式のオン/オフを切り替えることができます。 注記:Wi-Fi/Bluetoothは、FaroArm Managerからも有効または無効にすることができます。この方法については、上記のQuantum Max /Gage Maxのセクションを参照してください。 |
 ボタン/インジケータ |
接続
- お使いのコンピュータで、Windowsタスクバーにあるワイヤレスアイコン
 をクリックします。または、[設定] > [ネットワークとインターネット] > [Wi-Fi] > [利用可能なネットワークを表示]からでもアクセス可能です。
をクリックします。または、[設定] > [ネットワークとインターネット] > [Wi-Fi] > [利用可能なネットワークを表示]からでもアクセス可能です。 - 利用可能なネットワークのリストにFaroArmを探して、[接続]をクリックします。
- FaroArm Mangerアプリケーション
 を開きます。
を開きます。 - 「アダプター」のドロップダウンボックスから、Wi-Fiアダプターを選択します。
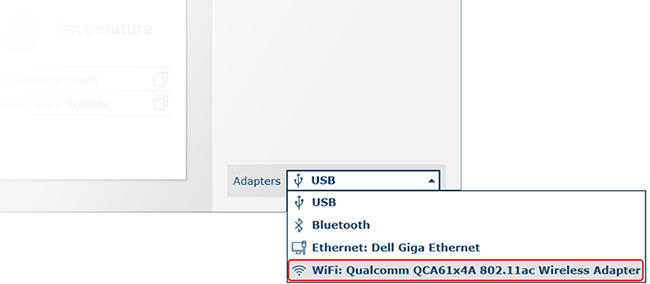
- FaroArmがデバイスリストに表示されたら、プラグアイコン
 (シリアルナンバーの横)をクリックして、Wi-Fi接続を開始します。
(シリアルナンバーの横)をクリックして、Wi-Fi接続を開始します。 - 最後にシリアルナンバーをクリックして、FaroArm Manager内でアクティブなデバイスにします。
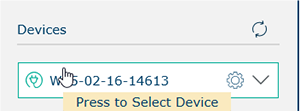
注記:それでもまだWi-Fi接続に問題がある場合は、IT部門に相談してWi-Fi信号を評価してもらい、セキュリティソフトウェアがArmから発せられる周波数を妨害していないことを確認します。
デバイスステータスの定義
 |
接続済み |
 |
接続中 |
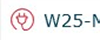 |
接続されていない場合は、アイコンをクリックして接続を開始します。 |