Laser Tracker の有線イーサネット設定と Windows の構成
概要
この記事では、以下について取り上げます。
- Windows (Windows10、Windows7、WindowsXP) 用イーサネット設定および Laser Tracker と Tracker Utility による PC 用セットアップ
- イーサネットケーブルの要件
- 接続の問題
イーサネットケーブルの要件
FARO® Laser Tracker は、CAT 5 イーサネットケーブルを使用した 100Mbps 接続でコンピュータと接続します。
Electronic Industries AssociationおよびTelecommunications Industry Association(EIA / TIA)で指定されているCAT 5イーサネットケーブルの推奨最大ケーブル長は、100メートルまたは328フィートです。
イーサネットの構成
Windows 10
クイックステップ
-
最新の Tracker Utility のダウンロードとインストール
-
PC のネットワーク設定を確認する
-
Laser Tracker を起動し、Tracker Utility を使用して接続する
-
CAM 2 Measure 10 への接続方法 (オプション)
事前準備
|
所要時間 |
15 分 |
|
必要なスキル |
|
|
前提条件 |
|
|
互換性 |
|
|
対応ソフトウェア |
|
最新の Tracker Utility のダウンロードとインストール
- 最新の FARO® Laser Tracker ユーティリティのダウンロードはこちらをクリックします。
- ダウンロードしたファイルをレーザートラッカーと接続するコンピュータのデスクトップなど、わかりやすい場所に解凍してください。
- ウイルス対策ソフトウェアを一時的に無効にし、setup.exeファイルを右クリックから、「管理者として実行」をクリックしてインストールください。
コンピュータのネットワーク設定確認
- 一時的にWindowsファイアウォールを無効にしてください
- Windows のスタートアイコンを右クリックし、「コントロールパネル」を左クリックしてください。コントロールパネルが開いたら、「システムとセキュリティ」をクリックしてください。
![]()
- 次の画面で、[Windows ファイアウォール] をクリックしてください。
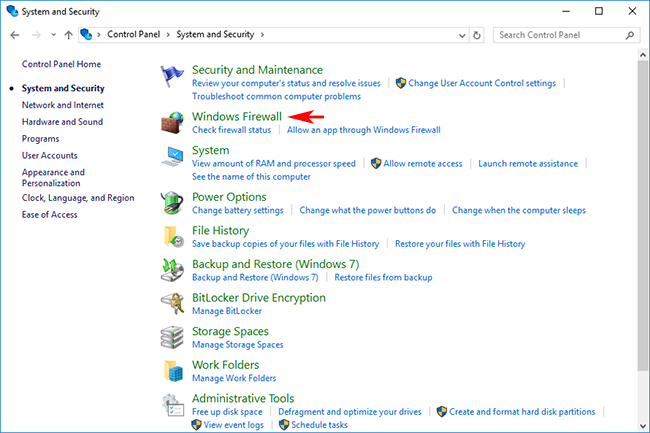
- プライベートネットワークとパブリックネットワークの両方を「オフ」に設定し、[OK] をクリックしてください。
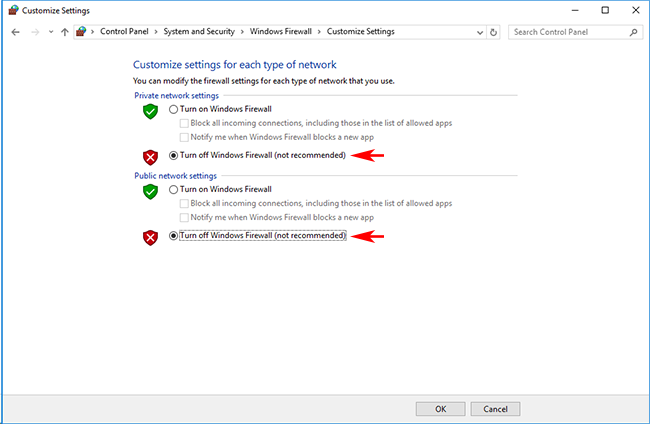
- ネットワーク設定の構成
- Windows のスタートアイコンを右クリックし、[ネットワーク接続] を左クリックしてください。次に [ローカルエリア接続] を右クリックし、[プロパティ] を左クリックしてください。
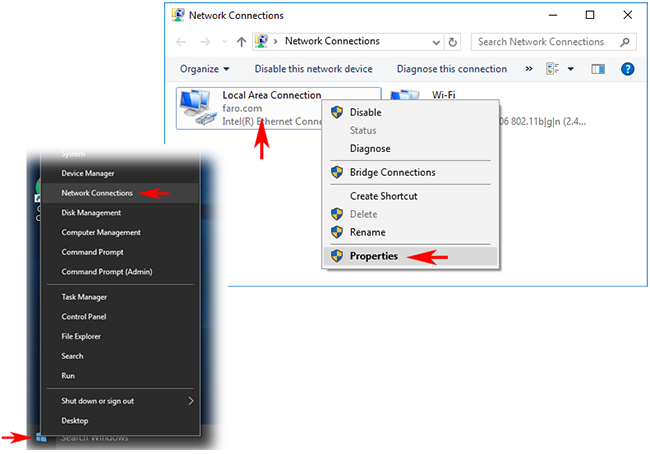
- インターネットプロトコルバージョン 4 (TCP/IPv4) をクリックし、「プロパティ」ボタンをクリックしてください。
![]()
- 「次の IP アドレスを使用する」ラジオボタンを選択し、固定 IP アドレス (128.128.128.10)、サブネットマスク (255.255.255.0) を入力し、[OK] をクリックしてください。
![]()
- 通常、Tracker の工場出荷時の IP アドレスは 128.128.128.100 です。
- コンピュータの IP アドレスが Laser Tracker と同じでないことを確認します。
- ユーザーアカウント制御を無効にする
- コントロールパネルの「ユーザーアカウント」から、「ユーザーアカウント制御設定の変更」をクリックしてください。見つからない場合は、検索フィールドに「UAC」と入力し、検索リストに表示される [ユーザーアカウント制御設定の変更] をクリックして開きてください。
![]()
- 下図のようにスライドバーを下げ、「通知しない」に設定してください。
![]()
Laser Tracker を起動し、Tracker Utility を使用して接続
-
Laser Tracker を起動します。Vantage モデルの場合、起動時に接続モードを確認してください。電源投入後、マスターコントロールユニット (MCU) のランプの状態を確認します。
- 有線接続:電源投入後、①のランプのみが点灯します。
- 無線接続:電源投入後、①と②のランプが同時に点滅した後①のランプのみが点灯します。
![]()
- Tracker が有線接続に設定されている場合は、次のステップに進みます。Tracker が無線接続に設定されている場合は、有線接続に再設定する必要があります (手順については、ユーザーマニュアルを参照してください)。
- Tracker Utility の起動
- イーサネットケーブルが接続されていることを確認し、Tracker Utility を起動します。Vantage と ION モデルではクロスオーバーイーサネットケーブルが必要です。VantageS と Eモデルでは、付属の専用ケーブルを使用します。
![]()
- Vantage モデル用:「シリアル番号または IP アドレス」フィールドに、Laser Tracker の頭部に記載されているシリアル番号の下 4 桁を入力します。
- ION、X モデル用:「シリアル番号または IP アドレス」列に、機器の IP アドレスを入力します。工場出荷時の IP アドレスは (128.128.128.100) に設定されています。
- 入力が完了したら、[接続] をクリックします。
- 接続できない場合は、機器の IP アドレスを確認します。
- [Find Trackers] ボタンをクリックします。「Find Trackers」ウィンドウが開いたら、[Match the IP Address…] のチェックを外し、[Find Trackers] ボタンをクリックします。
![]()
- リストに表示されている利用可能な Tracker を確認します。IP アドレスの設定が正しいか、Wi-Fi がオフに設定されているかを確認します。
![]()
- Laser Tracker が一覧に表示されない場合は、再度「コンピュータのネットワーク設定確認」を確認するか、PC と Laser Tracker の再起動を試します。
- 結果に問題がなければ、「Find Tackers」ウィンドウを閉じ、[接続] をクリックします。
- Tracker Utility が接続を確立していることを確認します。
- Tracker Utility を接続すると、メニューが表示されます。接続を終了する場合は、[切断] ボタンをクリックします。
![]()
CAM2 Measure への接続方法 (オプション)
- CAM2 Measure を起動し、「測定器コントロールパネル」を表示します。キーボードショートカット「P」からアクセスできます。機器一覧に Laser Tracker が表示されていれば、接続は成功しています。
- VantageS は、CAM2 Measure 10.6.7 以降が必要です。
- Vantage は、CAM2 Measure 10.1 以降が必要です。
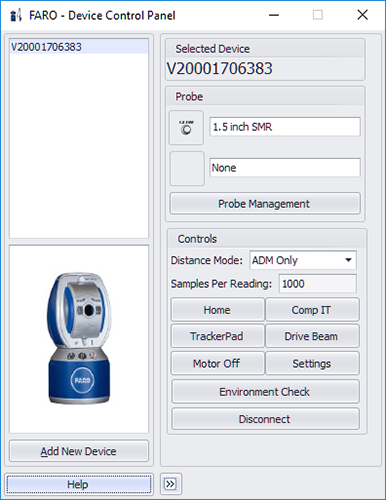
- 機器一覧に表示がない場合は、[機器の追加] ボタンをクリックし、機器を追加します。
- Vantage モデル用:「Tracker ID」を選択し、Tracker 頭部に記載されているシリアル番号の下 4 桁を入力し、[接続] ボタンをクリックします。
- ION、X モデル用:「IP アドレス」を選択し、Tracker の IP アドレスを入力し、[接続] ボタンをクリックします。工場出荷時の IP アドレスは (128.128.128.100) に設定されています。
![]()
Windows 7
Windows 7 コンピュータのネットワークカードは、以下の手順で FARO® Laser Tracker と通信できるよう設定できます。必要に応じて、こちらの説明書を Word 文書でダウンロードできます。
| Laser Tracker - Windows 7 |
クイックステップ
- デスクトップ上で、[スタート] メニューをクリックし、「ネットワーク接続の表示」を検索して選択します。
- または、[コントロールパネル] > [ネットワークとインターネット] > [ネットワークと共有センター] に移動し、左側のリストから「アダプタ設定の変更」を選択します。
- アイコンが少なくとも1つ必要です。マウスポインターで選択して各アイコンをハイライト表示します。ツールヒントには、ネットワークアダプタのメーカーとモデルが表示されます。
注意:複数の「ローカルエリア接続」がある場合は、どれが FARO Laser Tracker システムに使用されているものかを判断する必要があります。最近のコンピュータには、ネットワーク接続機能が搭載されています。コンピュータによっては、別のイーサネットボードやネットワークアダプタが装着されている場合があります。
- Laser Tracker と接続されている [ローカルエリア接続] アイコンを右クリックし、[プロパティ] を選択します。
- 「インターネットプロトコル 4 (TCP/IPv4)」にチェックマークがついていることを確認し、選択して、[プロパティ] ボタンをクリックします。
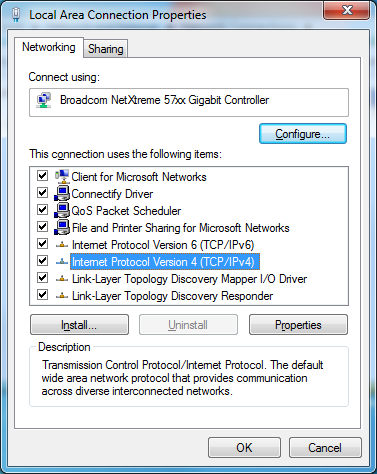
- [次のIPアドレスを使う] ラジオボタンを選択し、以下を入力してください。
IP アドレス:128.128.128.X (X は 0~99 の任意の数値)
サブネットマスク:255.255.255.0
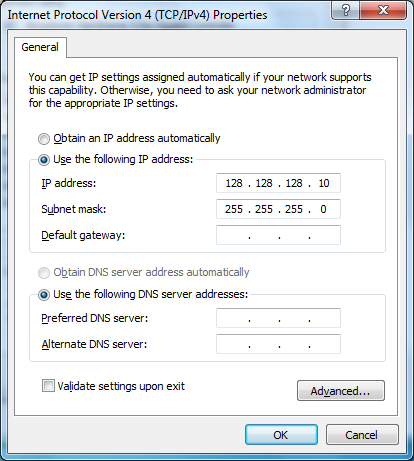
- [OK] をクリックして、「ローカルエリア接続のプロパティ」ウィンドウに戻ります。
- [閉じる] を押して、変更を保存し、ネットワーク接続の画面に戻ります。
- Tracker に使用している「ローカルエリア接続」アイコンを右クリックし、2 回目の [プロパティ] を選択します。
- [プロパティ] ウィンドウの上部にある [共有] タブを選択します。
- 「他のネットワークユーザーにこのコンピュータのインターネット接続を介した接続を許可する」が選択されていないことを確認します。チェックが入っている場合が外してください。
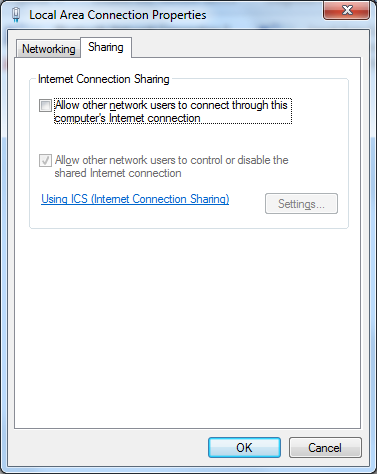
- [OK] をクリックして、ネットワーク接続画面に戻ります。右上の「X」を選択して画面を閉じます。
- デスクトップ上で、[スタート] メニューをクリックし、「Windows ファイアウォール」を検索して選択します。(Windows ファイアウォールの詳細設定を選択しないでください)。
または、[コントロールパネル] > [システムとセキュリティ] > [Windows ファイアウォール] と進んでください。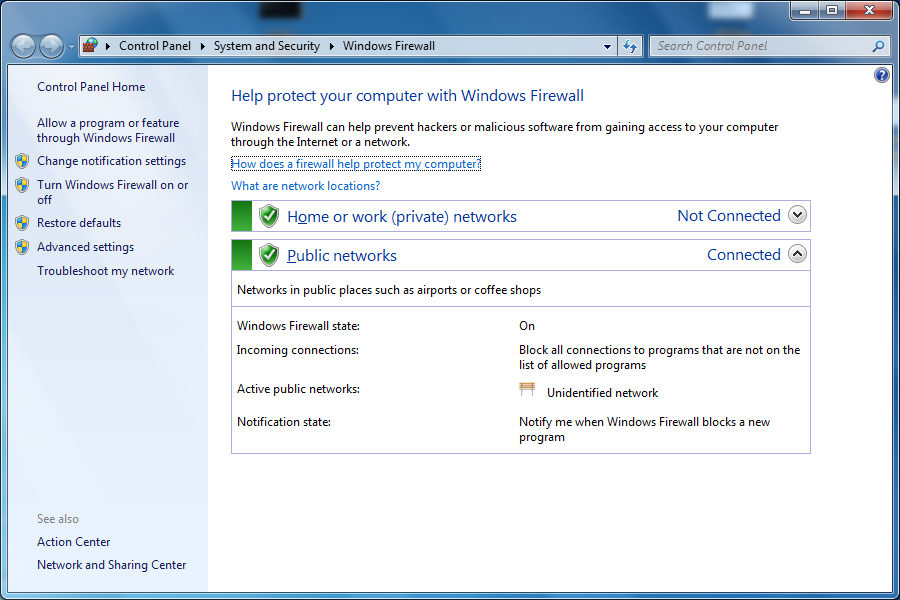
- 左側パネルから「Windowsファイアウォールの有効化または無効化」を選択します。
- プライベートネットワークとパブリックネットワークの両方で無効を選択して「OK」をクリックください。
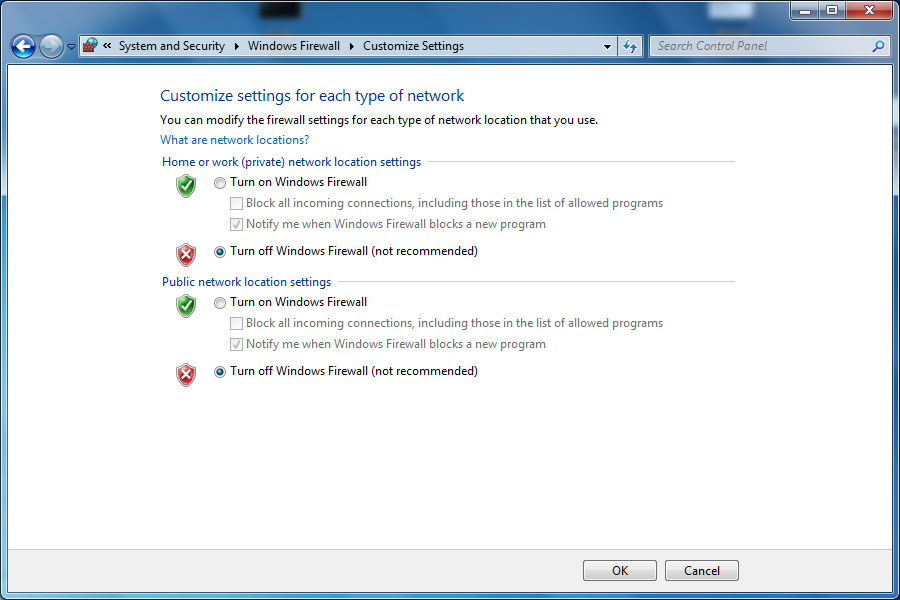
- [OK] をクリックします。
注意:ファイアウォール設定を更新することを推奨する通知が表示されます。「推奨設定を使用します」を押さないでください。トラッカーとの通信の問題が発生します。コンピュータが別のネットワークアダプタまたはワイヤレスを使用して会社のネットワークにも接続されている場合は、コンピュータとインターネット間の通信をモニタリングするハードウェアファイアウォールの保護をしてください。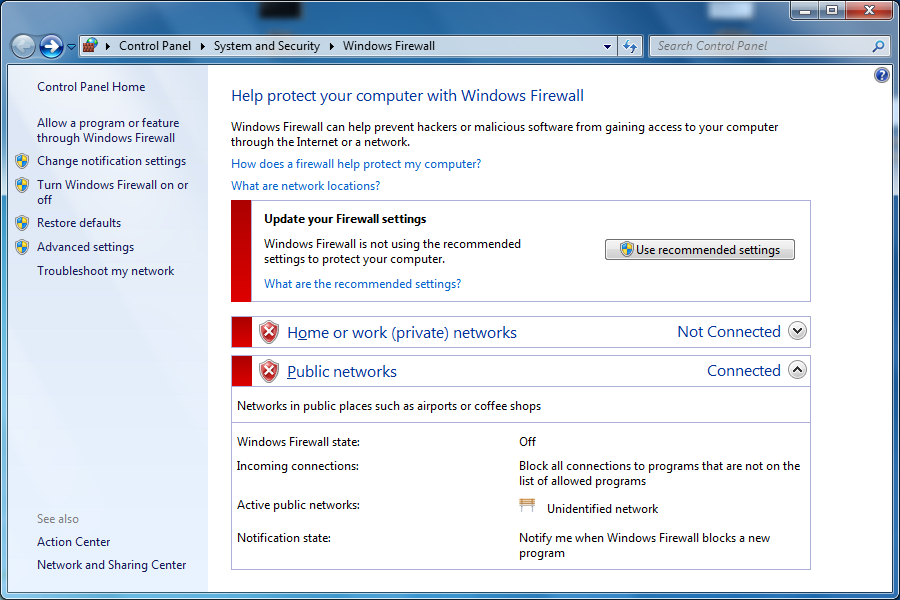
- 右上の[X]を選択してこの画面を閉じ、デスクトップに戻ります。
- イーサネットケーブルがコンピュータとMCUに接続されていることを確認します。MCUの接続は、電源スイッチの横にあります。
- 通信が行われていることを確認するには、Windows検索窓で、「cmd」を入力し、実行するとコマンドプロンプトが開きます。
- 「ping 128.128.128.100」と入力し、Enter キーを押します。
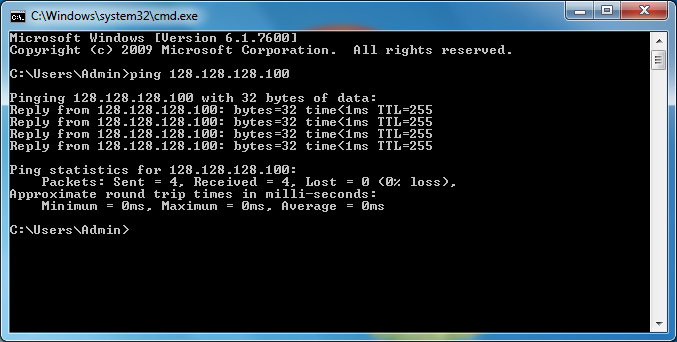
- 「応答」を受け取った場合、コンピュータとトラッカーは互いに通信できています。「要求がタイムアウトしました」を受信した場合、コンピュータと Tracker が通信できていません。考えられる原因は次のとおりです。Tracker がコンピューターに接続されていないか、イーサネットケーブルが正しく動作していません。
トラッカーが起動していません。
「「ローカルエリア接続」(または構成されたばかりのネットワークアダプタ)が無効
有効にするには、「ネットワーク接続の表示」に戻って選択、右クリックから有効をクリックします
「ローカルエリア接続」は、トラッカーが接続されているネットワークアダプタではない(コンピュータに複数のネットワーク接続がある場合に適用されます))
以前に使用した方がトラッカーのIPアドレスをデフォルトの128.128.128.100から変更した場合。「ローカルエリア接続」にステップ6で説明したものとは異なるIPアドレスを割り当てる必要があります。このIPアドレスは、トラッカーの新しいIPアドレスと同一のセグメントが必要です。 - 右上の[X]を選択してコマンドプロンプトを閉じデスクトップに戻ります。
トラッカーへの接続の問題が解決しない場合、測定ソフトウェア(CAM2など)がトラッカーと正しく通信するように構成されていないか、コンピュータにインストールされたサードパーティのファイアウォールソフトウェアを無効にする必要があります。
-----
Windows XP
概要
Windows XP コンピュータのネットワークカードは、以下の手順で FARO® Laser Tracker と通信できるよう設定することができます。必要に応じて、こちらの説明書を Word 文書でダウンロードできます。
| Laser Tracker - Windows XP |
クイックステップ
-
デスクトップ上で、[マイネットワーク] を右クリックし、[プロパティ] を選択します。
- [ローカルエリア接続] アイコンが少なくとも1つ必要です。マウスポインターで選択して各アイコンをハイライト表示します。 ツールヒントには、ネットワークアダプタのメーカーとモデルが表示されます。
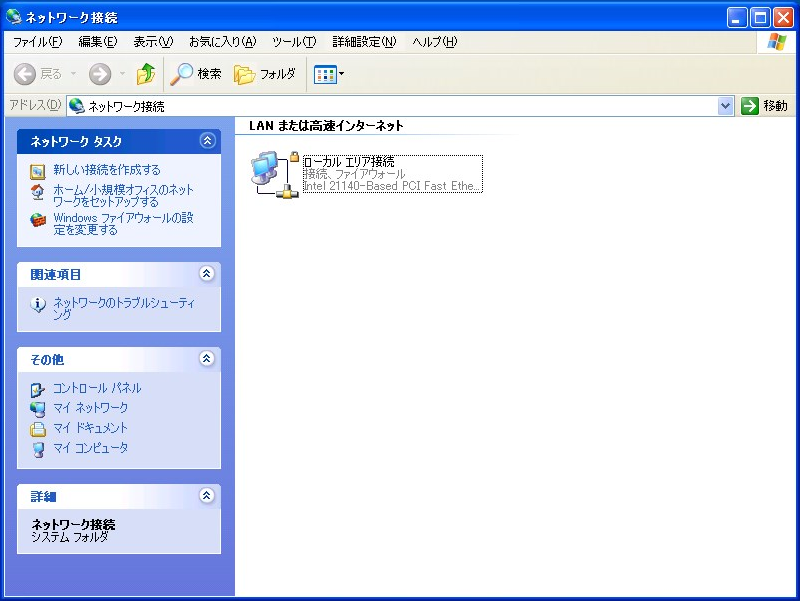
注意:複数の「ローカルエリア接続」がある場合は、どれが Laser Tracker に使用されているものかを確認する必要があります。ほとんどのコンピューターには、ネットワーク接続機能が搭載されています。一部の古いデスクトップコンピュータでは、イーサネットボードの増設が必要な場合があります。
- 使用していないネットワーク接続をすべて無効にしてください。
- Tracker に使用している「ローカルエリア接続」アイコンを右クリックし、「プロパティ」を選択します。
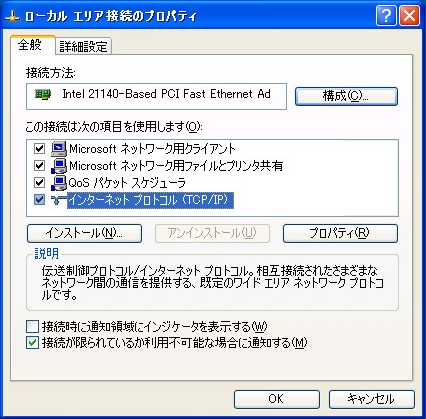
- ファイアウォールがインストールされてない。もしくは無効になっている事を確認ください。
- インターネットプロトコル(TCP/IP)にチェックマークが付いているのを確認し、選択して「プロパティ」をクリックします。
- [次の IP アドレスを使用する] ラジオボタンを選択し、以下を入力してください。
IP アドレス:128.128.128.X (X は 0~99 の任意の数値)
サブネットマスク:255.255.255.0
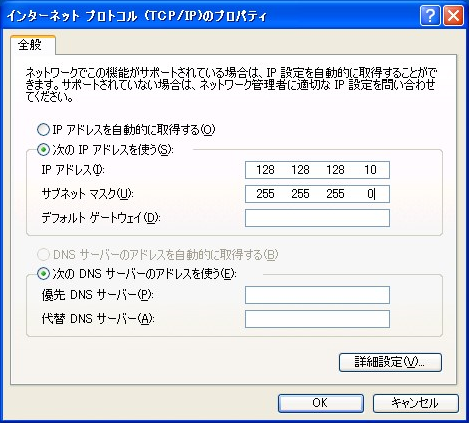
- [OK] をクリックして、「ローカルエリア接続のプロパティ」ウィンドウに戻ります。
- [構成] をクリックし、[詳細設定] タブを選択します。プロパティの下にある「Cable Type」という名前のリストのプロパティを確認します。Cable Type」がリストされている場合は、それを選択し、値が「Auto」または「Auto Detect」に設定されていることを確認します。
次に [OK] ボタンをクリックします。「Cable Type」がリストにない場合は、「キャンセル」ボタンをクリックしてください。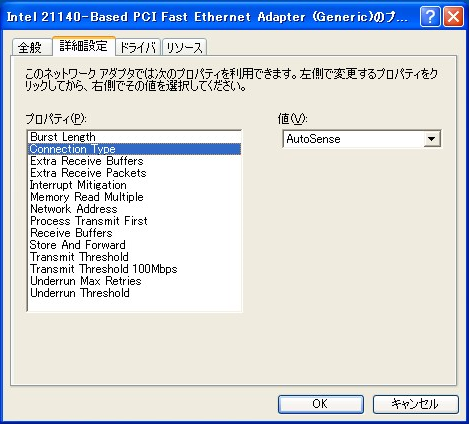
- 終了後、「OK」をクリックしてネットワークプロパティを終了し、再起動を促すプロンプトが表示されたら「はい」をクリックして再起動します。
- イーサネットケーブルがコンピュータとMCUに接続されていることを確認します。MCUの接続は、電源スイッチの横にあります。
- Windows デスクトップの [スタート] ボタンをクリックしてから、[ファイル名を指定して実行] をクリックください。
- 記入欄に「Ping 128.128.128.10 –t 」を入力して [OK] をクリックしください

- 「応答」を受け取った場合、イーサネットは適切に構成されています。イーサネット構成に問題がある場合は、 「要求がタイムアウトしました」を受け取ります。
- 以下の FARO Laser Tracker の IP アドレスを使用して、ステップ 11~13 を繰り返してください。Ping 128.128.128.100 –t.
接続の問題
コンピュータとレーザートラッカーの接続をファイアウォールがブロック
コンピュータと FARO® Laser Trackerを接続している際に、接続が断続的に切断されたり完全にブロックされたりする場合、コンピュータの環境でファイアウォールが有効になっている可能性があります。
Laser Trackerに接続されているコンピューターが、ファイアウォールで保護されているネットワークを介してインターネットに接続されている場合があります。この場合は、IT部門に連絡して、トラッカーに影響を与える可能性のある企業のファイアウォールを無効にしてください。
デフォルトでは、コンピュータからトラッカーに送信されるコマンドは、FTP関連のポートを通じてFTPを使用して行われます。Tracker からコンピュータへのデータ転送は、オペレーティングシステムが提供するエフェメラル(ランダム、未使用)ポートを通じてUDPを使用して行われます。Tracker SDK バージョン 5.2.0 では、アプリケーションがデータ転送にエフェメラルポートではなく、特定の範囲のポートを使用する機能が導入されました。CAM2 2021.15 以降では、Device Center 経由で Tracker に接続する際にこのオプションを使用する機能が提供されています。CAM2 を使用しない場合、このオプションに関する情報は、アプリケーションの開発者にお問い合わせください。
Windows 10/11 の標準的なオペレーティングシステムをインストールした場合、Tracker への接続に必要なすべてのアプリケーションを許可する Windows ファイアウォール規則があれば、正常に動作するはずです。CAM2 と BuildIT ソフトウェアは、インストール時に必要なアプリケーションに対して Windows ファイアウォール規則を作成します。ただし、古いバージョンの Windows に付属するファイアウォールや、Windows のデフォルトインストールで使用されているものより高度なセキュリティ設定を追加したもの、またはサードパーティ製のファイアウォールでは、問題が発生する場合があります。この現象が発生する場合、これらの追加設定を無効にする必要があります。
BuildIT ソフトウェアユーザー
BuildIT ソフトウェアは、Tracker との通信に「Broker」アプリケーションを利用します。このアプリケーションとの通信は、Windows Defender ファイアウォールに遮断されることがよくあります。この「Broker」アプリケーションを「Allowed」アプリケーションのリストに追加することをお勧めします。この手順の詳細については、以下の該当記事を参照してください。
BuildIT Metrology:BuildIT Metrology で Windows ファイアウォールを介して Vantage Laser Tracker に接続する
BuildIT Construction:BuildIT Construction で Windows ファイアウォールを介してVantage Laser Tracker に接続する
ネットワーク設定の工場出荷状態への初期化 (Vantage S/E)
Laser Tracker で「ハードリセット」を実行すると、イーサネットの設定が以下の工場出荷時の設定に戻されます。
- IP アドレス:128.128.128.100
- サブネットマスク:255.255.255.0
このリセット手順は、Laser Tracker のイーサネット設定がDHCPを使用するように変更されて接続できるネットワークがない、または Wi-Fi が許可されていないエリアで使用する場合に役立ちます。また、Tracker の が初期値以外に変更されていても、FARO Utilities がインストールされておらず、Find Trackers の機能を使用できない場合にも使用できます。
すでにトラッカーの電源がONの場合:
- Tracker の電源ボタンを30秒以上押し続けてから離します。電源ボタンを離すと、Tracker の電源はオフになります。
- およそ 10 秒待ってから、電源ボタンを 1 回押して、Tracker の電源を入れ直します。
- Tracker が起動処理を完了するのに約 1 分かかります。完了すると、Tracker の天頂軸付近の赤いランプと Tracker 開口部付近の赤いランプの点滅が停止します。
- Tracker が起動処理を完了した後、Tracker の有線 IP アドレスは上記の工場出荷時設定に設定されます。
トラッカーの電源が切れている場合:
- Tracker の電源を Tracker とコンセントに接続した状態で、Tracker の電源ボタンを 30 秒以上押し続けてから離します。
- Tracker が起動処理を完了するのに約 1 分かかります。完了すると、Tracker の天頂軸付近の赤いランプと Tracker 開口部付近の赤いランプの点滅が停止します。
- Tracker が起動処理を完了したら、電源ボタンを 1 回押して Tracker の電源をオフにします。
- およそ 10 秒待ってから、電源ボタンを 1 回押して、Tracker の電源を入れ直します。
- Tracker が起動処理を完了した後、Tracker の有線 IP アドレスは上記の工場出荷時設定に設定されます。
注意:これらの手順は、2018 年 12 月以降に新規出荷またサービスを受けたすべての機材が含まれる、ファームウェア 2.5.0.2 以上がインストールされている Vantage S/E シリーズの Tracker で使用できます。
ネットワーク設定の工場出荷状態への初期化 (Vantage)
特定の状況で、Laser Tracker MCUのワイヤレス発信機はオンになっているが、コンピュータに接続できないか、コンピュータにワイヤレス機能がない場合、ワイヤレス発信機をリセットし、クロスオーバーイーサネットケーブルを使用して接続できます。ワイヤレスリセットボタンはMCU内にあります。リセットボタンを押すには、0.05mm/0.002 インチの薄いブレードが必要です。
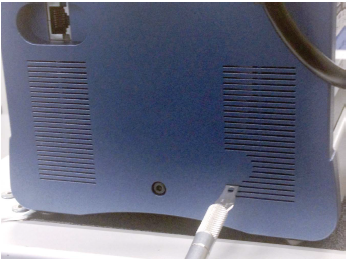
無線接続モードになっていてコンピュータに接続できない場合、またはワイヤレスをオフにする場合は、この手順に沿って初期化してください。
- MCUの右側にある換気スロットを探してください。ブレードを下から3番目の換気スロットの左側に、リセットスイッチを押すまで挿入する。スイッチが正しく押されると、プライマリおよびセカンダリのインジケータランプが点滅し始めます。ワイヤレスリセットボタンを 1~3 秒長押ししてから離します。
- 注意:MCU に追加フィルタキットを装着してIP保護を強化している場合、このフィルターキットのフレームの下端が下部換気スロットを覆う場合があります。
- MCU とお使いのコンピュータにクロスオーバーイーサネットケーブルを接続します。
- FARO Utilities を起動し、[FIND TRACKER] ボタンをクリックします。
- シリアル番号を右クリックし、[TURN WIRELESSOFF] を選択します。
- MCU の電源をオフにしてから、電源をオンに入れ直します。起動中にプライマリおよびセカンダリインジケータランプが点滅しないことに注意してください。
- FARO Utilities を終了します。
- アダプターカード (ローカルエリア接続) の TCP/IP v4 のプロパティを 128.128.128.10 のアドレスに設定します。
