FARO Laser Trackerとの WiFi 接続を有効にするためのワイヤレスルーターのセットアップ
概要
ワイヤレス-G またはワイヤレス-N を使用するワイヤレスルーターは、ワイヤレスルーターを使用して FARO® Laser Tracker との通信に使用できます。ルーターの初期設定環境設定では、動的ホスト構成プロトコル (DHCP) および特定の種類のネットワーク通信をブロックするファイアウォールを使用して、一連のコンピュータにインターネットプロトコル (IP) アドレスを提供します。
トラッカーには静的 IP アドレスが割り当てられ、DHCP を使用することがないため、ルーターの環境設定を変更して、ルーターをトラッカーと測定値の取得に使用しているコンピュータとの間のワイヤレスブリッジとして使用できるようにする必要があります。これらの変更を行うには、ブラウザを使用してルーターの環境設定メニューにアクセスします。 これらのメニューは、ルーターのメーカーおよびモデルによって異なります。 詳細については、お使いのルーターのマニュアルを参照してください。
注:これらの手順は、市販の無線ルーターのみのためのものです。Tackerが企業ネットワークに接続されている場合、TrackerのIP割り当てを検討するため、企業のIT部門にお問い合わせください。FAROでは、複数のネットワーク・アーキテクチャとセキュリティ・レイヤーがあるため、企業ネットワーク上でTrackerをセットアップする方法に関する手順を用意していません。
ガイドライン
参考として、一般的なガイドラインを示します。
- DHCP を使用して自動的に IP アドレスを取得するよう、コンピュータのネットワークカードを設定します。
- 標準的なイーサネットケーブルを使用して、ルーターをコンピュータに接続します。
- Web ブラウザを開き、ルーターの設定セットアップメニューにログインします。
- ルーターのファイアウォール保護を無効にします。
- ワイヤレスネットワークセキュリティまたは暗号化が有効であれば無効にします
- SSID またはワイヤレスネットワーク名を、「FAROTracker」など、わかりやすいものに変更します
- ルーターの DHCP サーバーを無効にします。
- ルーターの IP アドレスを 128.128.128.99、サブネットを 255.255.255.0 に変更します。
- これらのルーターの設定を保存します。
- コンピュータのワイヤレスネットワークカードの IP アドレスを 128.128.128.10、サブネットを 255.255.255.0 に変更します。’
- Tracker MCU をワイヤレスルーターに接続します。
接続に使用するケーブルの種類は、ルーターの設計によって異なります。 まず、標準的なストレートイーサネットケーブルを試します。 ただし、接続はできないものの、FARO Utilities の Find Tracker ツールを使用して Tracker が見つかる場合は、Tracker に付属のクロスオーバーケーブルを使用します。 このケーブルは、コンピュータとの直接接続用ですが、新しいルーターまたはワイヤレスハブでの使用に適している場合があります。 この画像は、2 種類のケーブルの違いを表示しています。
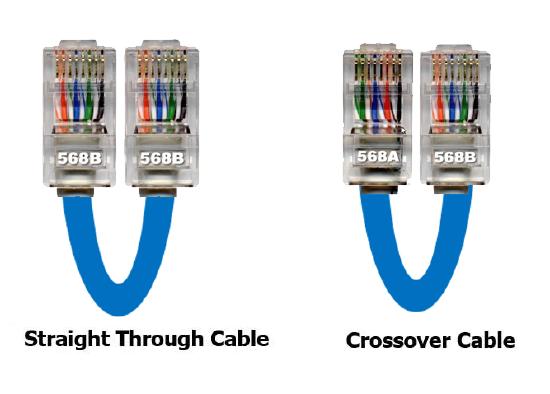
- Tracker のワイヤレスネットワークにワイヤレス接続します。
キーワード:
wifi、wi-fi、接続、リモート、リモート接続、ワイヤレスハブ
