BuildIT Projectorのリモートインストールとセットアップ
 概要
概要
基本的な検査および測定ワークフローが、新しい BuildIT Remote Controlインターフェイスを備えたモバイルデバイス上の Web ブラウザを利用して制御できるようになりました。このアプリケーションを使用して、基本的な測定および検査コマンドを開く、検査のためのジオメトリを選択、測定のキャプチャや決定などが、BuildIT 2019.5以降を実行しているコンピュータから離れて実行できます。
お使いのバージョンによって、インストールや設定が異なります。お使いのバージョンに応じて適切なセクションに進んでください。
インストールとセットアップ(BuildIT 2021 以降)
バージョン2021以降のインストールは以下の手順で行います。
- BuildITを開きます。メニューバーから[ファイル] > [設定] > [インターフェース]に移動します。HTTP Serverセクションで、社外アクセスの横のチェックボックスをクリックし、[OK]をクリックします。
サーバーへの接続は非暗号通信で、パスワード認証も不要ですが、社内ネットワーク内にいる誰でも BuildIT セッションへ接続して制御できることに注意してください。これにより、セットアップは非常に簡単になりますが、セキュリティへの影響に注意してください。

- 次に[プロジェクト]メニューをクリックし、[リモートに接続] > [モバイルリモートに接続]を選択します。
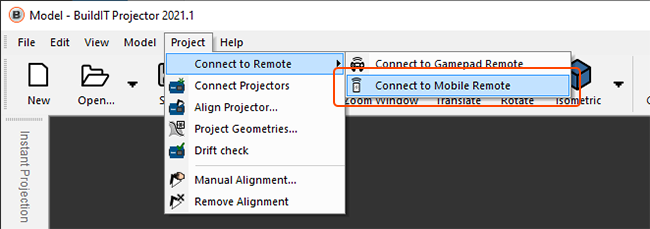
- BuildIT Remoteのウィンドウが開き、QRコードが表示されます。携帯電話でQRコードを読み取り、URLに進みます。また、QRコードの下に記載されているIPアドレスとポート番号を手動で入力することもできます。
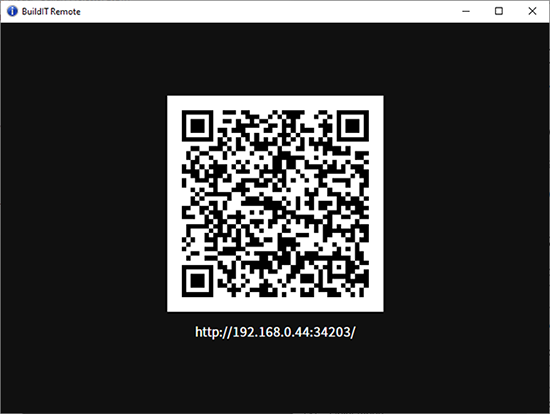
| 注記:接続できない場合は、BuildITを起動しているコンピュータと同じネットワークに接続されていることを確認します。場合によっては、共有ネットワークに接続されている場合、リモートコントロールサーバーのウィンドウに示される IP アドレスは同じでないことがあります。その場合、共有ネットワークインターフェイスに記載されている BuildIT コンピュータの IP アドレスを使用する必要があります。 |
プロジェクターのユーザーインターフェースと操作方法
リモートユーザーインターフェースは、ページセレクターアイコン(4つの小さな四角)からアクセスできる4つのメインページで構成されています。ユーザーが直感的に操作できるインターフェースですが、以下に簡単なレイアウトの概要をご紹介します。また、以下のビデオでは、機能と一般的なタスクを説明しています。
ユーザーインターフェース
|
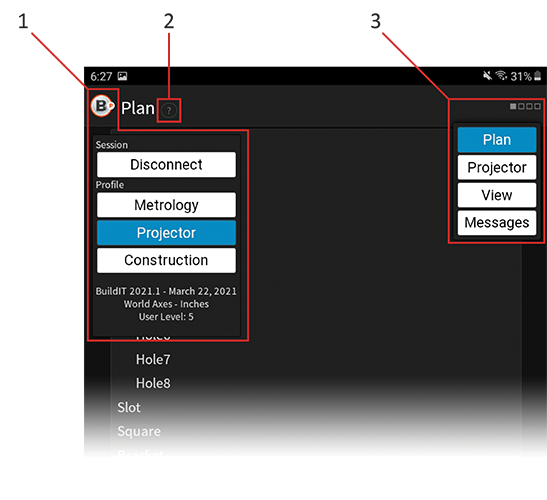 |
操作概要ビデオ
YouTube にアクセスできますか?この動画をダウンロードするには、ここをクリックします。
バージョン2020.5~2020.8のインストールは以下の手順で行います。
BuildIT での HTTP(Web)Serverの有効化
[設定]で、次のようにします。インターフェイスページの[HTTP Server]セクションで、[Enabled]のチェックボックスにチェックを入れてサーバーを起動します。サーバーへの接続は非暗号通信で、パスワード認証も不要ですが、社内ネットワーク内にいる誰でも BuildIT セッションへ接続して制御できることに注意してください。これにより、セットアップは非常に簡単になりますが、セキュリティへの影響に注意してください。

BuildIT を開始し、HTTP Serverを有効にすると、接続できるアドレスを含むメッセージがメッセージバーに表示されます。「 Remote Control Serverへの接続」を参照してください。
Remote Control Serverへの接続
モバイルデバイスのブラウザを起動して、上記のセクションに記載されているアドレスの URL を入力します。BuildIT Remote ホームページが表示されます。

| 注記:接続できない場合は、BuildIT Metrology を実行しているコンピュータと同じネットワークに接続していることを確認してください。場合によっては、共有ネットワークに接続されている場合、リモートコントロールサーバーのウィンドウに示される IP アドレスは同じでないことがあります。その場合、共有ネットワークインターフェイスに記載されている BuildIT コンピュータの IP アドレスを使用する必要があります。 |
| ヒント:ページをホーム画面に追加し、ホーム画面から起動してアクセスすると、フルスクリーンで表示されます。 |

バージョン2019.5~2020.2のインストールは以下の手順で行います。
- まだインストールしていない場合は、コンピュータの BuildIT Metrology ソフトウェアの標準インストール手順に従います。BuildIT Remote Control の現行バージョンは、BuildIT 2019.5 以降で動作するように変更されています。
- BuildIT Remote Control プロセスファイルをダウンロードします。ダウンロードしたら、コンピュータのフォルダに zip ファイルの中身を解凍します。
インストールしたBuildIT を Metrology Server としての登録
- BuildIT インストールディレクトリ(通常は C:\Program Files\BuildIT\BuildIT Metrology 20 xx)の、data ¥profiles フォルダに移動し、ProfileChooser.bat バッチファイルをダブルクリックします。

- 表示されるウィンドウ(ご使用のウィンドウはオプションが図とは異なる場合もあります)で、下部の[Setup Remote]ボタンをクリックします。

-
これにより、BuildIT のこのインストールが、使用される計測サーバーとして自動的に登録され、リモートコントロールアプリケーションから BuildIT への着信接続を許可するためのファイアウォール例外も追加されます。結果はテキストウィンドウに表示されます。

注記:次のようなエラー「古いファイアウォールルールの削除...」または「以前の COM 登録の削除...」が表示された場合、これらの項目の以前のバージョンが存在しなかったことを示しているだけですので、これらは安全に無視してください。
リモートコントロールサーバーの開始
- 現在インストールされている BuildIT Metrology アプリケーションが少なくとも 1 回実行(開始して停止)されていることを確認します。
- [Remote Control Server.process の起動]ファイル(BuildIT Remote Control ダウンロードに含まれる)をダブルクリックして実行します。
- BuildIT 内でプロセスを開始するには、[プロセスを実施]ボタンをクリックし、[Remote Control Server.process]ファイルを参照して開くこともできます。

- BuildIT 内でプロセスを開始するには、[プロセスを実施]ボタンをクリックし、[Remote Control Server.process]ファイルを参照して開くこともできます。
- Web サービスをリスト掲載している URL(IP アドレスとポート)をメモしてください。

| 注記:リモート接続中は、メインのBuildITアプリケーションとBuildITリモートターミナル画面の両方を実行したままにする必要があります(ウィンドウは最小化できます)。いずれかが閉じていると、モバイルデバイスへの接続が失われます。 |


 アイコン:各ページごとに用意されたオンスクリーンヘルプです。
アイコン:各ページごとに用意されたオンスクリーンヘルプです。