エラーコード 100 : SCENE を使用する Opengl ウィンドウの初期化に失敗した
概略
スキャンを 3D ビューで表示しようとした時、古いグラフィックドライバーを使っていると、SCENE 上にエラーコード100 と表示される事があります。
簡易手順
以下が、エラーコードをクリアするための作業手順です。詳細を参照するには。
- グラフィックカードの名前とバージョン番号の検索。
- グラフィックカードの製造元のサイトを検索し、最新のドライバーをダウンロードした後、アップグレードします。
- エラーコード100 が表示されなくなったことを確認します。
準備する物
作業を開始する前に、下記を一読して下さい。
| 作業時間 | ベンダーへの確認作業やドライバーのダウンロードの時間を含めて、1 時間から 1.5 時間。 |
| 必要な作業技術 |
|
| 準備する物 |
|
| 対象ソフトウェア |
|
グラフィックカードの名前とバージョン番号を探します
- 左下のウィンドウズボタンを押し、スタートメニューの下部にある検索ボックスに「システム情報」と入力。検索結果リストの中から「システム情報」を選択します。
- 下図の「システム情報」ウィンドウから、[コンポーネント] の【+】をクリックします。
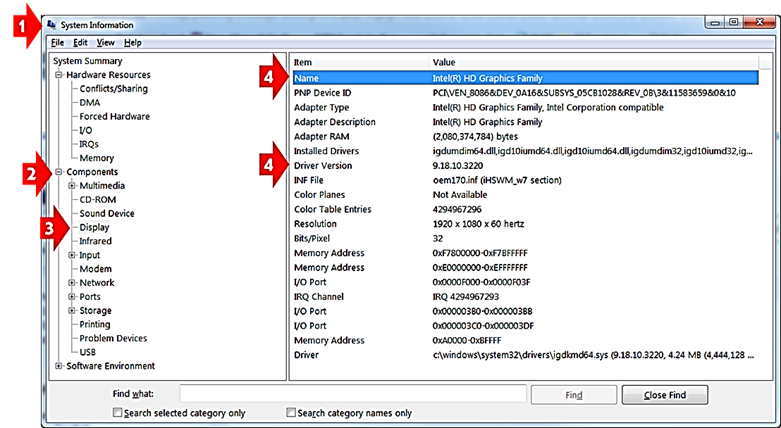
- コンポーネントのリスト内の「ディスプレイ」をクリックします。
- 「名前」と「ドライバーのバージョン」の部分を書き留めます。
- インターネットを使用して上記のグラフィックカードの製造元のサイトに行き、使用中のドライバーが最新版か確認します。
- 最新版ではない場合、グラフィックカードの製造元のサイトからドライバーをダウンロードします。
ベンダーに、ドライバーのダウンロードとアップグレードの確認
最新のグラフィックカードドライバのバージョンを使用していない場合は、ベンダーの指示に従ってください。
- インテルのグラフィックカードを使っている場合、マイクロソフトからの新しいドライバーがあってもインテルから入手したドライバーをアップグレードします。
- NVIDIA のグラフィックスカードを使用している場合は、ドライバをダウンロードして、アップグレードします。次に、グローバルプリセットを 「3D App-Game Development」 へ変更します。
- デスクトップ上で右クリックしてNVIDEA コントロールパネルにアクセスします。
- 「3D 設定」 にある 「3D 設定の管理」 をクリックします。
- グローバルプリセットを確認し、「3D App - Game Development」 になっていなければ変更します。
結果の確認
SCENE で、先ほどエラーメッセージが発生したスキャンを表示 します。エラーコード100 は表示されなくなっているはずです。
次のステップ
- FARO は常に最新のグラフィックカードドライバーを使用する事をお勧めします。新しいドライバがリリースされた時に、製造元から情報を得るためにも、ベンダーのドライバのWeb ページを適度に見てください。
キーワード
グラフィックコントローラー、グラフィックデバイス
