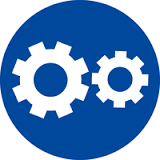ビデオ/グラフィックスカード - プライマリグラフィックスカードの設定
概要
多くのコンピュータにはグラフィックスカードが2枚搭載されています。1つは統合型、もう1つはグラフィックス専用です。以下のリストに示した通り、統合カードが有効/無効になっていない場合、FARO® ソフトウェアにグラフィック表示上の問題が発生する可能性があります。
CAM2 2018.1 およびそれ以降のバージョンについては、両方のグラフィックスカードを有効にする必要があります。
他のすべての FARO ソフトウェアについては、統合 Intel カードを無効にし、NVIDIA グラフィックスカードを有効にします。
それぞれのカードは Microsoft Windows デバイスマネージャー に表示されています。

Windows 11
Windows11では、Windowsアイコンを右クリックし、デバイスマネージャーをクリックすることでデバイスマネージャーにアクセスできます。
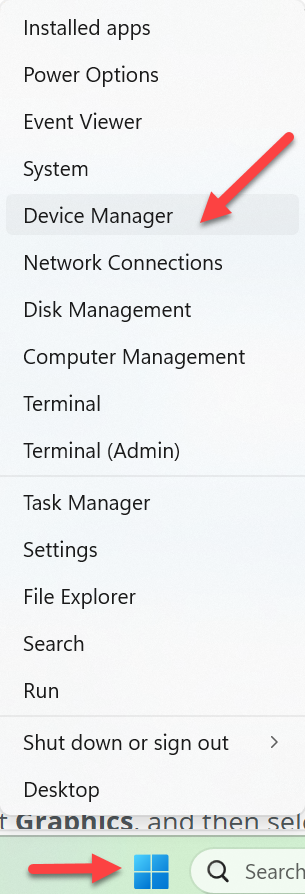
コンピュータが特定のグラフィックスカードを使用することを指定する方法は 2 種類あります。
- BIOS レベルでグラフィックスカードを指定すると、コンピュータが起動した時に正しいカードにアクセスできるようになります。
または - グラフィックスカードのコントロールパネルで、優先するグラフィックスカードを設定します。.
Windows 10
Windows 10では コントロールパネル を開き、システムとセキュリティ > システム をクリックして、ウィンドウ左側のデバイスマネージャー をクリックすると デバイスマネージャー にアクセスできます。

コンピュータが特定のグラフィックスカードを使用することを指定する方法は 2 種類あります。
- BIOS レベルでグラフィックスカードを指定すると、コンピュータが起動した時に正しいカードにアクセスできるようになります。
または - グラフィックスカードのコントロールパネルで、優先するグラフィックスカードを設定します。
システム BIOS でのグラフィックスカードの設定
CAM2 ユーザー : CAM2 2018.1 以降では、統合グラフィックスカードを無効にすると、問題の原因となることがあります。
HP ノートパソコン
HP ノートパソコンには BIOS メニューが異なるものがあります。以下の関連方法を使用して、グラフィックカードの設定を変更します。
ハイブリッドグラフィックスの無効化(G4 および G5)
- コンピュータを再起動して、エスケープキー.を押したままにします。(注: スクリーン左下に「スタートアップ」メニューが表示されます)
- スタートアップメニューで F10 キーを押して BIOS セットアップ ユーティリティを起動します。
- 詳細設定 をクリックします。
- 内蔵デバイス オプション を選択します。
- グラフィックス、分散グラフィックス の順に選択します。
- 保存をクリックして、表示された場合は 変更を保存し BIOS を終了 をクリックします。
Dell ノートパソコン :
- コンピュータを再起動します。
- システムロゴがロードされている時に、F12 キーを押してシステムBIOS を起動します。
- BIOS セットアップ.]を選択します。
- BIOS 画面から[ビデオグループ.]を展開します。
- Switchable Graphics を選択します。
- 画面右側にある Switchable Graphicsの有効化 ボックス のチェックを外します。

- 右下の 適用 を選択します。
- 右下の 終了 を選択します。
Windows 10 から BIOS を起動
PC を起動中に BIOS にアクセスできない場合は、この方法で Windows 10 から BIOS 設定にアクセスできます。
- スタートメニュー をクリックします。
- [設定].をクリックします。

- 更新とセキュリティ をクリックします。
- 復元 をクリックします。
- 高度なスタートアップ 以下にある 今すぐ再起動 をクリックします。

- トラブルシューティング をクリックします。
- 詳細オプション.]をクリックします。
- UEFI ファームウェア設定 をクリックします。
- 再起動 をクリックします。
グラフィックスカードのコントロールパネルでグラフィックスカードを設定する
一例として、NVIDIA グラフィックスカードを使用します。別のグラフィックスカードを使用している場合、そのグラフィックスカードの名前に置き換えます。お使いの特定のグラフィックスカードの説明をオンラインで調べる必要がある場合があります。NVIDIA グラフィックスカードを使用していない場合、統合型グラフィックスカードを無効にする方法の詳細情報は、お使いのコンピュータのベンダーにお問い合わせください。
- デスクトップを右クリックして、[NVIDIA コントロールパネル.]を選びます。
- 左側で、[3D 設定]→[.3D 設定の管理]を選択します(高性能NVIDIAプロセッサ)を選択します(ドロップダウンメニューは、Workstation Quadro Nvidiaカードを使用している場合にのみ利用可能です、Gaming GeForce Nvidiaカードにはこの機能はありません)。
- グローバルプレセット]ドロップダウンメニューで、[3D アプリ - ゲーム開発.]を選択します。
- Preferred graphic processor(優先グラフィックプロセッサ)ドロップダウンメニューで、High-performance NVIDIA processor。

- 左側で、[3D 設定]→[PhysX 構成を設定.]を選択します。
- PhysX プロセッサを選択 のドロップダウンメニューで、グラフィックスカードを選択します(「自動選択」または「CPU」には設定しないこと)。

- PhysX プロセッサを選択 のドロップダウンメニューで、グラフィックスカードを選択します(「自動選択」または「CPU」には設定しないこと)。
関連情報
- Measure ソフトウェアでのビデオ/グラフィックスカードまたは Microsoft DirectX の問題
- Measure Q での最適なグラフィック設定
- SCENE を使用するサードパーティ製またはハイエンドグラフィックスカードでのビデオ/グラフィックスカードの問題
キーワード:
ジオメトリが不可視、ディスプレイ、グラフィックスカードの問題、ビデオカードの問題、機能がない、カードディスプレイ、nvidia、デュアルビデオカード、デュアルグラフィックスカード、複数グラフィックスカード、複数ビデオカード、2 枚のグラフィックスカード、2 枚のビデオカード、10、direct x、d3dx9_41.dll、dll エラー