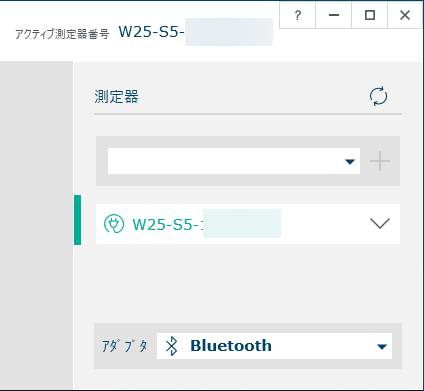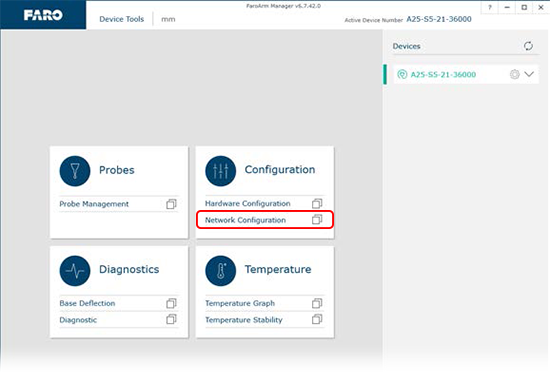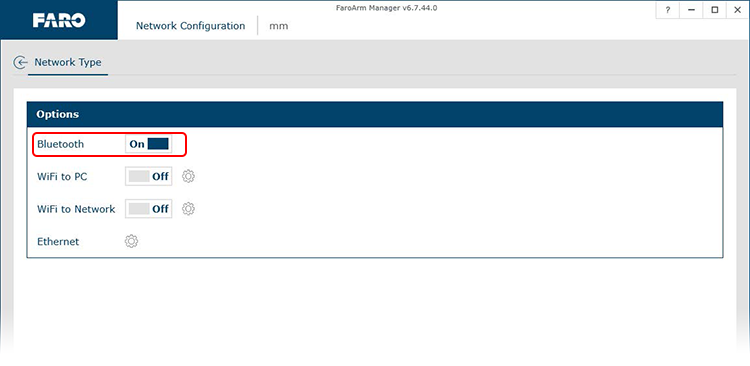Quantum FaroArm/ScanArm および Gage との Bluetooth 接続
概要
この記事では、Windows 10 を利用してQuantum シリーズ FaroArm®/ScanArm または Gage* に接続する方法について解説します。
*Gage-Basic モデルは Bluetooth をサポートしていません。
Bluetoothを有効にする
お使いのFaroArmモデルにより、Bluetoothを有効にする方法は以下の通りです。
Quantum X/Max /Gage Max
|
Quantum X/MaxおよびGage Maxには、Wi-Fi/Bluetoothの有効または無効を切り替える外部ボタンはありません(インジケータのみ)。上記モデルの通信方法は、FaroArm Managerユーティリティでのみ設定可能です。
|
 インジケータのみ |
Quantum / Gage
|
QuantumモデルとGageモデルは、本体背面にWi-Fi/Bluetoothの有効/無効を切り替えるボタンがあります。ボタンを押すだけで、希望する通信方式のオン/オフを切り替えることができます。 注記:Wi-Fi/Bluetoothは、FaroArm Managerからも有効または無効にすることができます。この方法については、上記のQuantum Max /Gage Maxのセクションを参照してください。 |
 ボタン/インジケータ |
デバイスのペアリング
- PC で、[スタート]をクリックし、[設定]をクリックします。
|
- [デバイス]をクリックします。
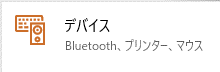
- [Bluetooth とその他のデバイス]でBluetooth が[オン]になっていることを確認し、[Bluetooth またはその他のデバイスを追加する]をクリックします。
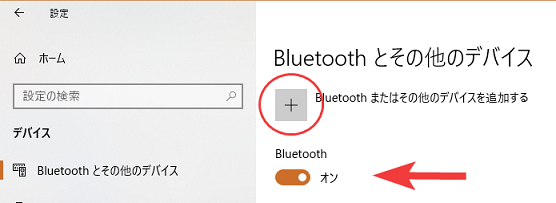
- [デバイスを追加する]で、[Bluetooth]をクリックします。

- 一覧からからFaroArmのシリアル番号と同じものを探してください、シリアル番号はArmのラベルに記載されています。
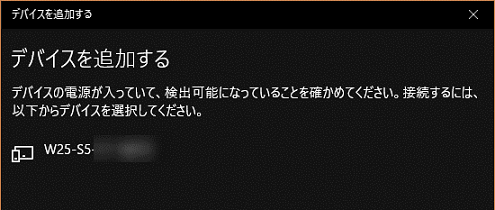

- PINコード「faro」を入力し、[接続]をクリックします。
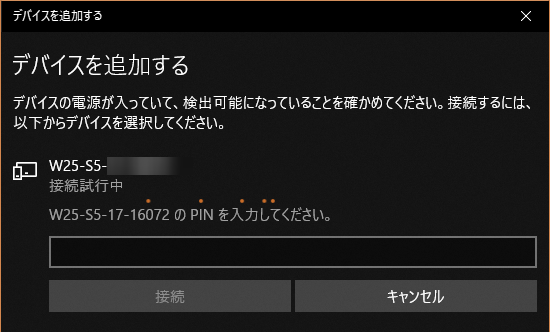
- デバイスの準備が整いましたと表示されましたら[完了]をクリックします。
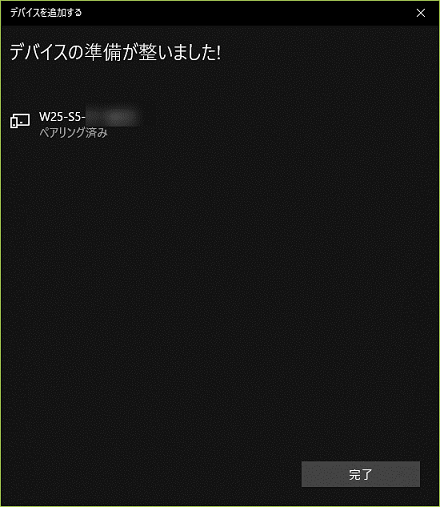
FaroArm Manager での機器の検索
- [Bluetooth とその他のデバイス]ウィンドウに戻り、ページの右側で、[デバイスとプリンター]をクリックします。
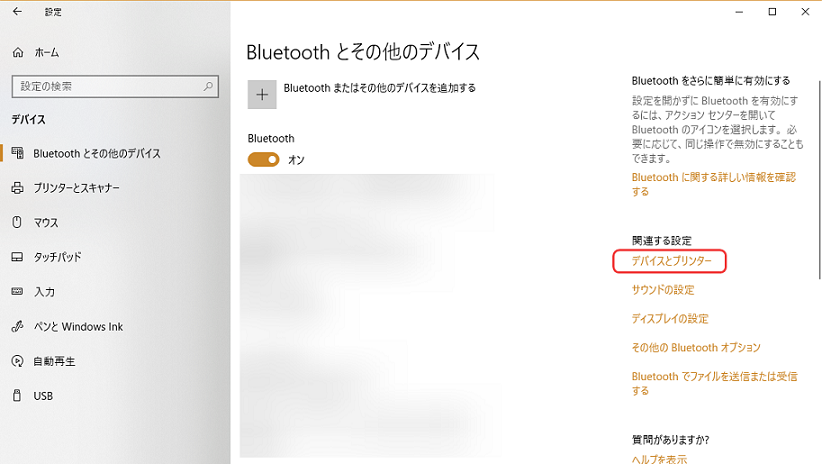
- 次のウィンドウの[未指定]グループから、 FaroArmのシリアル番号 を見つけます。
- 右クリックして[プロパティ]を選択し、[サービス]タブで、使用されているシリアルポート(おそらく COM3 または COM4)をメモしてください。[OK]をクリックして閉じます。
注記:ポート番号は、使用されている Bluetooth デバイスの数によって異なります。 複数のポートが表示されている場合は、「発信」ポートを使用します。
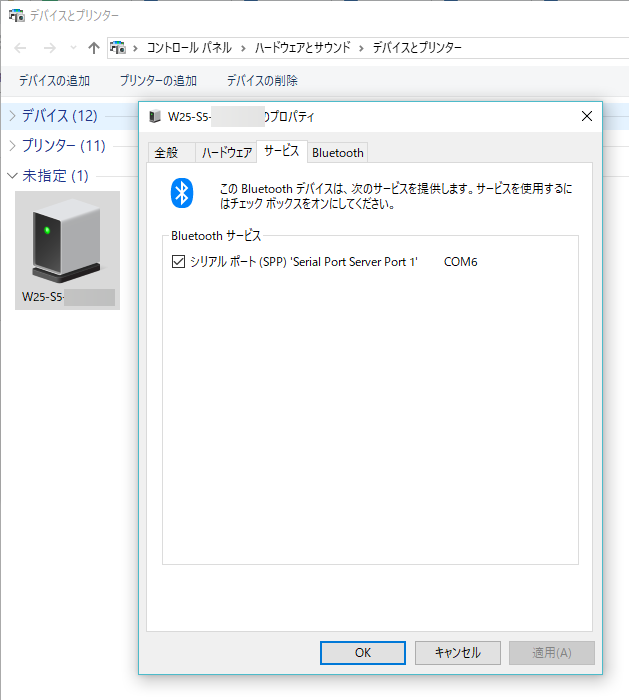
- [FaroArm Manager]を起動して下さいこのソフトウェアがインストールされていない場合は、ここをクリックして最新のドライバをダウンロードしてインストール行ってください。
- 右下の[アダプタ]ドロップダウンメニューをクリックし、[Bluetooth]を選択します。
注:アダプタのドロップダウンがBluetoothに切り替わったら、USBケーブルを抜いてください。
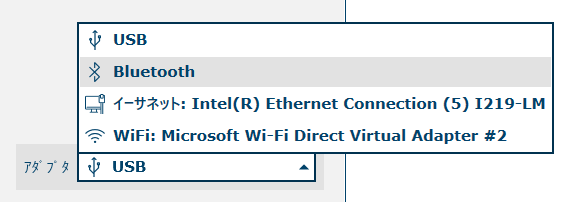
- [測定器]の下にある、ドロップダウンリストから COM ポートを先のステップで調べたものを選択します。
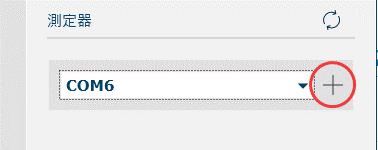
- + アイコンをクリックして、FaroArm に接続します。
- FaroArm Manager から、Bluetooth が接続されたことを確認するメッセージが表示されます。
アームのシリアルナンバーが表示されない場合(Bluetooth接続に成功したことを示す)、PCを再起動してください。