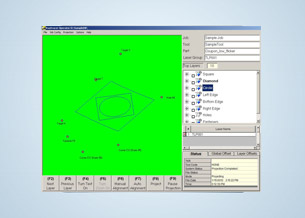RayTracer のソフトウェアダウンロード、リリース ノート、およびインストール手順書
ニュース発表
BuildIT Projector使用すると、製造業者はイメージングレーザーの投影と検証のワークフローを計画および運用して、組み立てプロセスの品質と速度を向上させることができます。一緒にFAROと®レーザープロジェクタは、レーザ支援テンプレートおよび検証のための最初で唯一のオールインワンソリューションのコアコンポーネントです。 BuildIT Projectorは、TracerM (LPT8)および新しいTracerSI Imaging Laser Projectorシステムを駆動する唯一のソフトウェアと下位互換性があります。
注:RayTracerはレガシーであるため、サポートは限定的です。 ユーザーはBuildIT Projectorに移行し、既存のRayTracer Databaseファイルを変換することが推奨されます。RayTracer から BuildIT Projector への変換ツールを使用して、RayTracer Database ファイルを変換することができます。
クイックスタート
- FARO® RayTracer™ を実行するコンピュータで 管理者権限 を持っていることを確認します。また アンチウイルスソフト やファイアウォール、セキュリティソフトウェアのほか、省エネルギーモードもオフにしてください。
- これらのリンクをクリックすると、最新の RayTracer ソフトウェアスイートのリリース ノートとすべてのコンポーネントをダウンロードして保存できます。
- 以前のバージョンの RayTracer を使用している場合は、最新のバージョンをインストールする前にアンインストールしてください。
- 管理者として、まず RayTracer Admin をインストールしてから RayTracer Operator をインストールします。
- ウイルスとファイアウォール ソフトウェアの電源を入れます。
- 再起動します。
- RayTracer と Laser Projector を実行しているコンピュータの固定ネットワーク IP アドレスを設定します。
インストール作業を効率的に行うために、RayTracer を初めてインストールする前に、以下のセクションで詳細を確認してください。
概要
FARO® TracerM Laser Projector で使用する RayTracer ソフトウェアスイートには、次の 2 つの主要コンポーネントがあります。RayTracer Administrator と RayTracer Operator これらのコンポーネントを使用すると、製造プロセスをガイドする 3D レーザー投影テンプレートを作成して、正確で高品質の生産を保証することができます。さらに、コンピュータ上で実行する RayTracer と複数の TracerM Laser Projector をネットワーク接続したり、ユーザーアクセスレベルや事前定義された操作ステップのシーケンスを指定したり、生産過程で厳格な製造ルールを設定したりすることができます。
RayTracer Administrator を使用すると、RayTracer データベースのセットアップ、コンポーネントの操作、ジョブと制御パラメータの設定、投影データと参照ツールデータの編集、ユーザー名とパスワードの作成などを行うことができます。簡単に使えるインターフェイスは、複数のドキュメントの処理、コピーと貼り付け、階層化されたツリー構造の表示、およびその他のオプションを可能にします。
RayTracer Operator は、TracerM が 3D テンプレートを投影できるようにする直観的で使いやすいプログラムです。RayTracer Operator を使用すると、RayTracer データベースから事前設定されたジョブを取得して実行できますが、コンテンツを変更することはできません。
RayTracer は、最新のバージョンを使用した場合に最適に動作します。更新プログラムのリリースでは使いやすい新機能が提供されており、作業をよりすばやく完了して、バグも修正できます。新しいバージョンを使用することで作業効率が向上し、少ない労力でより多くの成果を挙げることができます。保守を継続して更新することで、最新のソフトウェアにアクセスすることができます。
準備する
プロセスを確実に完了できるよう、始める前にこの表を確認してください。
| 完了までの時間 | 30 分 |
| 必要なスキル |
|
| 前提条件 |
|
| サポートされている Windows オペレーティングシステム |
|
| サポートされているハードウェア |
|
開始する前に
- 上記の準備のセクションで + をクリックしてセクションを展開し、サポートされているオペレーティングシステム で互換性を確認してください。
- ここをクリック してシステム要件を 確認し、お使いのコンピュータが最新の RayTracer ソフトウェアスイートと 互換性があることを確認してください。
- RayTracer をインストールする予定のコンピュータに、管理者権限がいることを確認してください。有効にならない場合、社内 IT 部門にお問い合わせください。
- FAROソフトウェアのダウンロードとインストール に影響する可能性があるため、すべてのウイルス・セキュリティ対策ソフトウェア、ファイアウォールソフトウェアをオフにしてください。このプロセスの最後に、ファイアウォール等をもう一度オンにします。この方法がわからない場合、社内の IT 部門にお問い合わせください。
- コンピュータと Laser Projector 間のネットワーク通信の障害となる可能性があるため、スリープモードなどの 省エネルギー機能をオフ にしてください。
- インストールプロセスを開始する前に、リリース ノートと最新のRayTracerソフトウェアのすべてのコンポーネント をダウンロード して 保存してください。
- RayTracer Administrator—AdminSetup.exe
- RayTracer Operator—RTOperatorInstaller.exe
- これらのオプションのいずれかを選択して、インストール処理を開始します。
- 初めてお使いですか? マニュアルの代わりに、この資料の指示に従ってください。「インストールを始める前に」の手順に従って、インストールが正常に行われていることを確認します。
- バージョン 4 以降からアップグレードする場合 は、マニュアルの指示の代わりに、この資料の指示に従ってください。RayTracer ソフトウェアを終了します。RayTracer Admin、Operator、および Laser セットアップをアンインストールするには、Windows の[ スタートメニュー] > [コントロールパネル] > [プログラム] > [プログラムの削除] へ進みます。その後、[Ray Tracer のインストール] で残りの指示に従います。
RayTracer コンポーネントをインストールする
最新の RayTracer マニュアルの説明では、MATlab、Operator、レーザーセットアップ、バグ修正 .exe ファイルのインストールを求められます。これらはすべて RTOperatorInstaller.exe に含まれており、不要となるためです。この操作を行うことにより、インストールがずっと簡単になります。
- RayTracer ソフトウェアスイートのインストールファイル を保存した場所を探します。
- AdminSetup.exe
- RTOperatorInstaller.exe
- 管理者として まず、AdminSetup.exe をインストールしてから、RTOperatorinstaller.exe をインストールします。インストールするには、 各 .exe をダブルクリックして、設定は デフォルトを使用します。
- Windows 7 を使用している場合は、インストール後に以下の各 .exe ファイルを 管理者 として実行してください。
注意:コンピュータで 64 ビットオペレーティングシステムを使用している場合、これらのファイルは「C:\Program Files (x86)」フォルダにあります。- C:\Program Files\LPT\Raytracer Administrator\LptAdministrator.exe
- C:\Program Files\LPT\Raytracer Operator\LPTOperator.exe
- C:\Program Files\LPT\Raytracer Operator\Laser\LptLaser.exe
各 .exe ファイルに対して、右クリックしてプロパティを選択します。- 互換性タブをクリックします。
- すべてのユーザーの設定を変更するを選択すると、別のダイアログが表示されます。
- 管理者としてプログラムを実行するがオンになっていることを確認します。
- 両方のダイアログで [OK] をクリックします。
設定のヒント
- RayTracer を実行しているコンピュータと Laser Projector の間にネットワーク接続を設定する場合は、各 Laser Projector に対してネットワーク互換性のある 固定の IP アドレスを設定 します。 例: コンピュータ / IP 192.168.1.200 — LaserProjector80048 / IP 192.168.1.48。プロジェクタを工場から最初に受け取ったとき、IP アドレスは固定されています。変更する場合は、Laser Projector を再起動することを忘れないでください。RayTracer/Laser のネットワークと接続の設定の詳細については、ユーザーマニュアル を参照してください。
- お使いのコンピュータと Laser Projector の電源が継続的に動作していることを保証するには、無停電電源装置(UPS)に接続して、電気的損傷やデータの破損を防止してください。USB ケーブルを使用して USB をコンピュータに接続します。お使いのコンピュータが Windows 7 を実行している場合は、Windows Power Management の設定を使用して、長時間の停電が発生した場合にコンピュータをシャットダウンするよう UPS を設定します。
次のステップ
FARO Academy にアクセスすると、長年の実地経験を持つ FARO 専門家のトレーナーによる FARO 製品使用のヒントを得ることができ、時間を節約できます。無料オンライントレーニングコース、オンデマンドビデオ、インストラクターとリードのライブトレーニング、カスタマイズされたトレーニングなど、様々な柔軟なトレーニングオプションをご利用ください。まず基本を学び、新しいソフトウェアの機能がリリースされた時に、トレーニングをリフレッシュして、FARO の経験値を伸ばします。