WebShare Enterpriseのソフトウェアのダウンロードとインストール
クイックステップ
リンクをクリックして最新版のFARO® WebShare Enterprise をダウンロードしてください。
| 日付 | バージョン | |
|---|---|---|
| 2023 年 12 月 19 日 |
WebShare Enterprise 1.5 |
ダウンロード - Ubuntu (.deb) ダウンロード - Red Hat (.rpm) |
v1.5の新機能:
- R機能 "WebShare Generator "を削除しました。
- インストールパッケージのサイズを縮小(4GBから2GBへ)
- 多言語マニュアル
- サードパーティの依存関係を更新
サーバー管理 - インストール
準備
WebShare Enterpriseは、64ビットのLinuxオペレーティングシステム(RedHat 8.2、Ubuntu 18.04、20.04、またはそれ以降のLTSバージョン)を実行しているサーバーまたは仮想マシンが必要です。
- すべてのサーバー要件は、WebShare Enterpriseのシステム要件 を確認してください。
- すべてのサーバーインストール方法については、WebShare Enterpriseのユーザーマニュアル の サーバー管理セクションを参照してください。
- トラブルシューティングの情報はここに掲載されています。 WebShare Enterpriseのトラブルシューティングとサーバーログ
- サーバー環境によっては、WebShare Enterprise プログラムとデータをファイルシステムのrootからではなく、別のパーティションやディスクからマウントすることがあります。この場合、以下のフォルダを別のパーティションまたはディスクからマウントください。
/var/lib/docker
/opt/faro-webshare
DockerやWebShare Enterpriseをインストールする前に、ディスク設定を準備する方が簡単です。ディスク設定を適応させた後は、サーバを再起動して、ディスク設定が永続的に構成されていることを確認してください。
- インターネットに接続されていないサーバーにWebShare Enterpriseをインストールする場合は、Dockerがすでにインストールされていることを確認してください。
sudo apt-get update
sudo apt-get install docker.io
インストール/更新
- 現在実行中の場合は、WebShare Enterprise を停止します:
sudo faro-webshare stop
- WebShare Enterprise のインストール:
- dockerイメージの展開とアップデートに十分な容量を確保するため、少なくとも20Gの空き容量が必要です。
sudo apt-get update
sudo apt-get install <Folder>/faro-webshare-<Version>.deb
もし、*.debファイルが現在のフォルダにある場合は、次のようにしてください:sudo apt-get install ./faro-webshare-1.0.0+123.abcd123.ws2.12.1.234.deb
- dockerイメージの展開とアップデートに十分な容量を確保するため、少なくとも20Gの空き容量が必要です。
- インストールが完了するまでお待ち下さい
sudo faro-webshare up -dで、WebShare Enterprise を開始します。sudo faro-webshare stopで、終了します。
- 新規インストールの場合は、[サーバー管理] - [アクティベーションと構成]に進みます。
サーバー管理 - アクティベーションと設定
WebShare Enterprise を設定を開始する前に、サーバーのインストールが完了し、サービスが開始されていることを確認してください。参照: サーバー管理 - インストール
注: WebShare ライセンスを更新する場合は、サーバー管理 - 更新 へ進めてください。
WebShare Enterprise を最初に実行すると、サーバー構成 UI のみが表示されます。WebShare Enterprise を使用するには、少なくともライセンスと管理者アカウントを構成する必要があります。初期設定を開始するには以下の手順に沿って構成してください。
ステップ 1 / 8 - Welcome
- ウェブブラウザを開き” https://<IPAddressOrHostname>/ “へアクセスします。
- <IPAddressOrHostname> はサーバの IP アドレスまたはホスト名です。例: https://123.45.67.89/ または https://webshare.example.com/
- 有効なHTTPS証明書がまだ設定されていない場合、ブラウザでセキュリティ警告が表示されることがあります。警告ダイアログで、ブラウザに警告を無視するように指定してください。
- ユーザー名とパスワードの入力を求められます。デフォルトでは以下のように設定されています。
- Username: faroadmin
- Password: FaroAdmin1
- WebShare Enterpriseのウェルカムページが表示されます。「次へ」をクリックして続行します。以下のセクションでは、各構成手順について説明します
- WebShare の初期設定後、ドメイン管理者の役割を持つユーザーは、右サイドバー メニューの Server Administration > Server Configuration を使用してサーバーを再設定することができます。
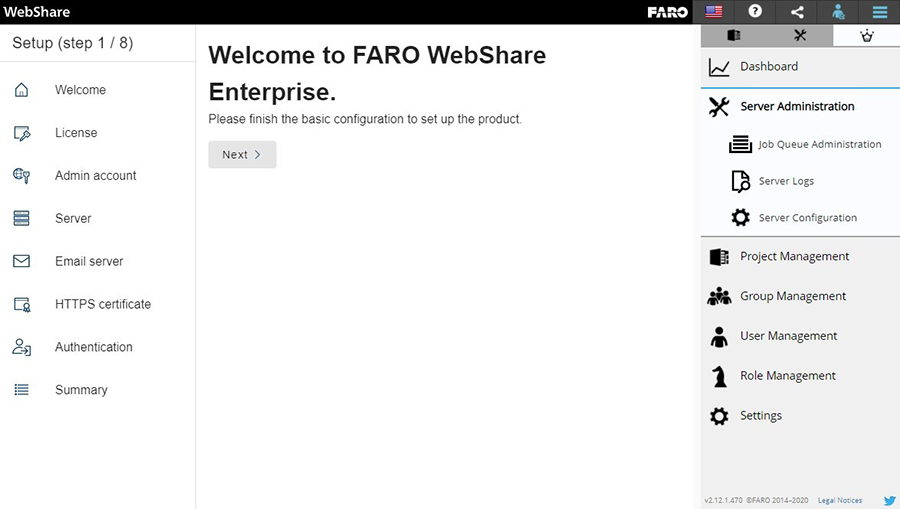
- WebShare の初期設定後、ドメイン管理者の役割を持つユーザーは、右サイドバー メニューの Server Administration > Server Configuration を使用してサーバーを再設定することができます。
ステップ 2 / 8 - License
WebShare Enterprise のライセンスキーをコピーして、以下の領域に貼り付けてください。下図のように、2本の水平線の間に含まれるすべての情報をコピーして貼り付けてください。
注: このステップはライセンスの更新でも同じです。新しいライセンスキーは、更新ごとに生成されます。
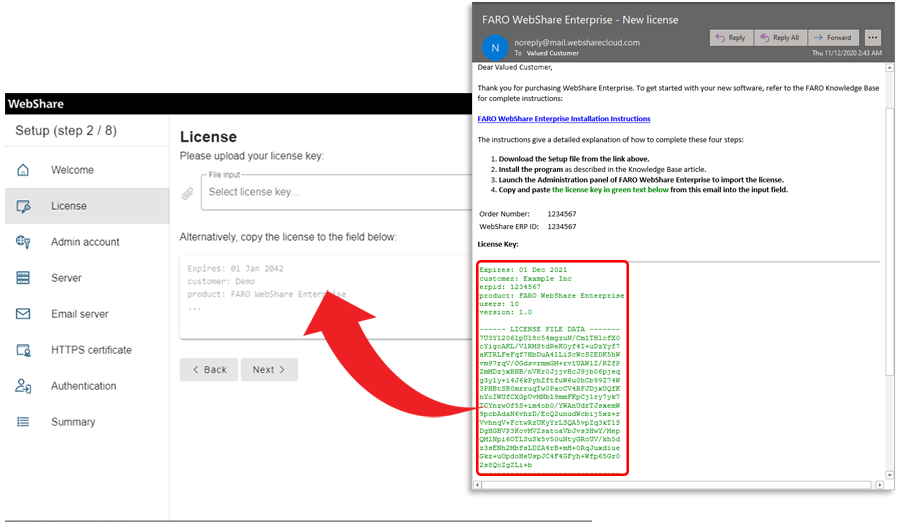
ステップ 3 / 8 - Admin Account
管理者アカウントのメールアドレスとパスワードを更新します。インストール時のデフォルトの認証情報は以下の通りです。
Username: faroadmin
Password: FaroAdmin1
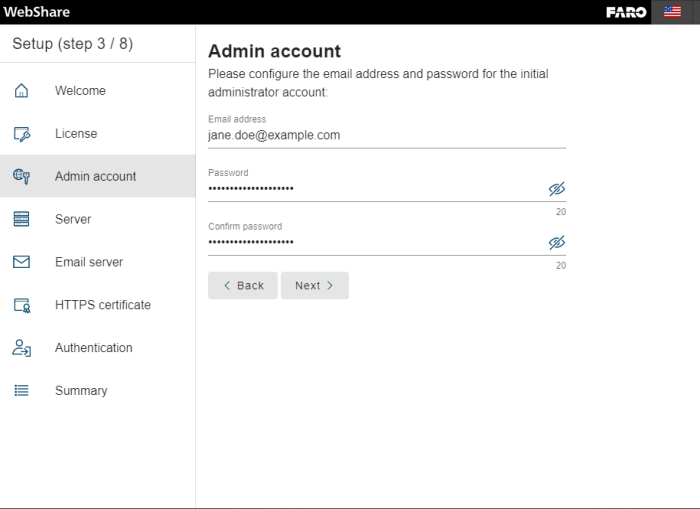
ステップ 4 / 8 - Server
サーバーの外部ホスト名を設定します。これは、WebShare から送信される電子メールや、Let's Encrypt を使用した HTTPS 証明書の自動プロビジョニングのために重要な設定です。外部ホスト名は、ユーザーがブラウザで WebShare に接続する際に使用するアドレスになります。
"Start WebShare Enterprise on boot"を有効にすると、Linuxサーバの起動時にWebShareが自動的に起動します。
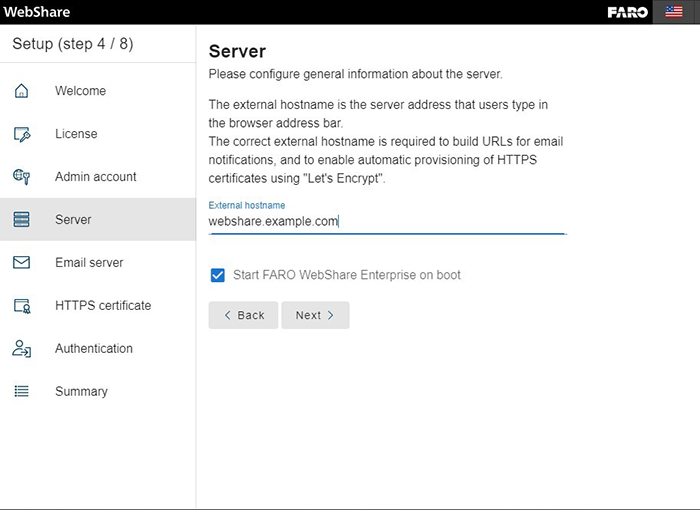
ステップ 5 / 8 - Email Server
WebShare が電子メールの送信に使用する SMTP または EWS 接続を設定します。最良の一連動作を行うためには、メールサーバーを設定することをお勧めします。事前に設定されている接続がいくつかありますが、任意のメールサーバーを設定するには「その他」を選択します。ほとんどの電子メールサーバーでは、ユーザー名はあなたの電子メールアドレスになります。
新しくGoogleアカウントを作成する際に、WebShareからのメール送信をブロックするセキュリティの仕組みがあります。GMailアカウントを使ってWebShareからメールを送信するには、Googleアカウントの設定、セキュリティ設定で「安全性の低いアプリへのアクセス」を有効にしてください。詳細はこちらを参照ください。https://support.google.com/accounts/answer/6010255
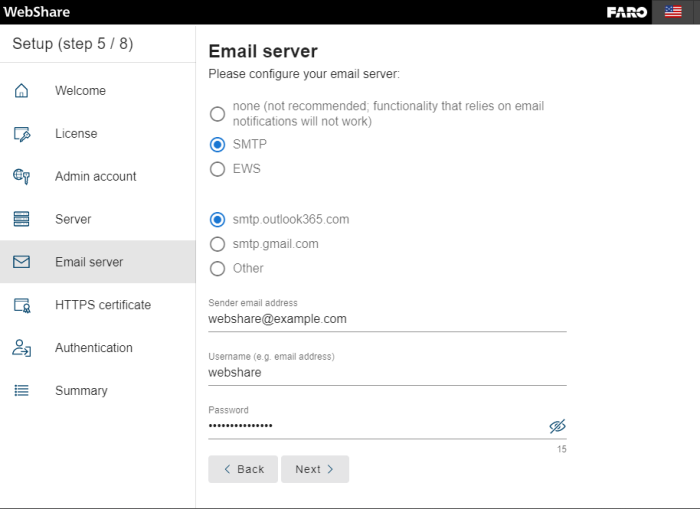
ステップ 6 / 8 - HTTPS Certificate
WebShare サーバの HTTPS 証明書を設定します。
- Dummy certificate:
- WebShare はダミー証明書を生成できます。これは安全ではないため、ユーザーのブラウザで警告が表示されます。
- Let’s Encrypt:
- ACMEプロトコルを使用した、非営利の認証局Let’s EncryptによるHTTPS証明書の自動かつ無料のプロビジョニング。 このオプションでは、サーバーがポート443でパブリックインターネットからアクセス可能であり、パブリックDNSレコードを持っている必要があります。 Let’s Encryptはサーバーに接続して、サーバーが指定したホスト名に属していることを確認します。
- Bring your own certificate:
- 自分の証明書と秘密鍵をコピーして貼り付けます。証明書はプライベートキーと一致し、 ステップ4 / 8 – Server で設定したホスト名と一致している必要があります。
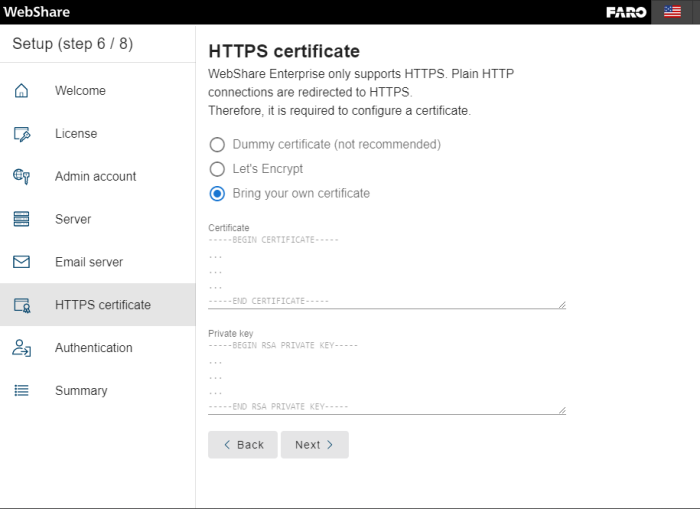
- 自分の証明書と秘密鍵をコピーして貼り付けます。証明書はプライベートキーと一致し、 ステップ4 / 8 – Server で設定したホスト名と一致している必要があります。
ステップ 7 / 8 - Authentication
ユーザーがWebShareに対して認証する方法を構成します。 選択可能な認証システムの中には、ユーザー向けの2つの主要なログインオプションがあります。 WebShare内部認証とSSO(シングルサインオン)オプション:
WebShare内部認証のみが選択されている場合、ログインワークフローはクラウドバージョンのWebShareの場合と同じです。 ユーザーは、WebShareのAdministrationページを使用してのみ追加および管理できます。 他のオプションは、全社的な認証システムが存在する場合(または単にシングルサインオン)に使用できます。 この場合、ドメイン管理者には、ユーザーにシングルサインオンでのみログインするように要求するオプションもあります。
ユーザーにSSOを使用したログインを要求するオプションを有効にしている場合、WebShare内部認証はエラーメッセージを生成します。 クラウドバージョンとWebShareとのこの違いに注意してください(内部認証とSSO認証の両方に適用されます)。
新しいユーザーをクラウドバージョンのWebShareに招待すると、デフォルトでユーザーの役割が付与されます。 WebShareサイトに新しいユーザーを招待する場合、デフォルトでは役割は付与されません。すべての役割を明示的に付与する必要があります。 WebShare Enterpriseのユーザーマニュアル のRole Managementセクションを参照してください。
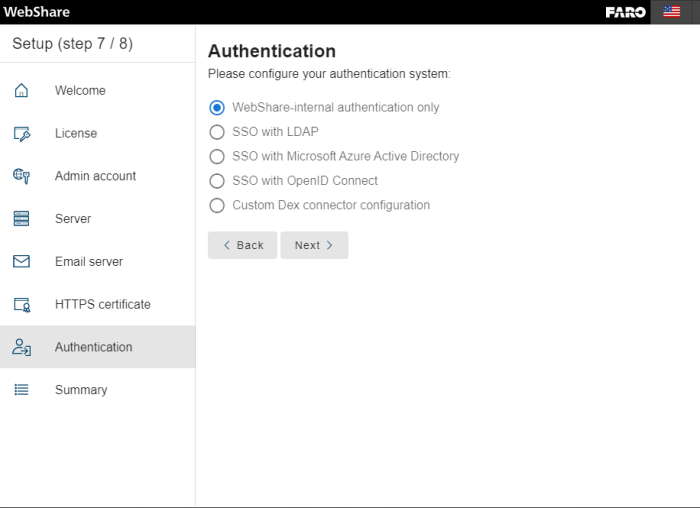
シングルサインオンのオプションについてのQ&A
Q: 以前にアクセスのないユーザーがSSOでログインするとどうなりますか?
A: ユーザーは WebShare データベースに自動的に作成されますが、初期の権限はありません。
Q: どのようにオプション(LDAP、OIDC、...)を選定をすればよいのでしょうか?
A: ご利用可能な認証システムに応じて、リストの中から最も具体的なものを選択してください。必要な認証システムの選択肢がない場合は、次の点をご参照ください。
Q: Dex とは何ですか?また、カスタム・コネクタ構成は何に役立ちますか?
A: Dexは、コネクタを介して他のアイデンティティ・プロバイダへのポータルとして機能するアイデンティティ・サービスです。これにより、Dexは以前に述べたSSOシステム(LDAP、OIDC、...)に認証を延期することができます。カスタム・コネクタの設定により、リストにはないがDexがサポートしているSAML、GitHub、Google...などの他のSSOシステムを使用することができます。
Q: SSOを使用する場合、SSOをサポートしていないFAROアプリケーション(SCENEなど)では、ユーザーはどのようにWebShareへの認証を行うことができますか?
A: ユーザーにSSOでのログインを要求するオプションを無効にしている場合、SSOユーザーはWebShareのパスワードを使った内部認証を使用することができます。このオプションを有効にした場合、SSOユーザーは、WebShareアカウント設定でSCENE用のアプリパスワードを作成できます。WebShare Enterpriseのユーザーマニュアル のRole Managementセクションを参照してください。
ステップ 8 / 8 - Summary
変更内容を確認し、Saveをクリックします。変更内容によっては、WebShareを再起動するための確認ダイアログが表示されます。
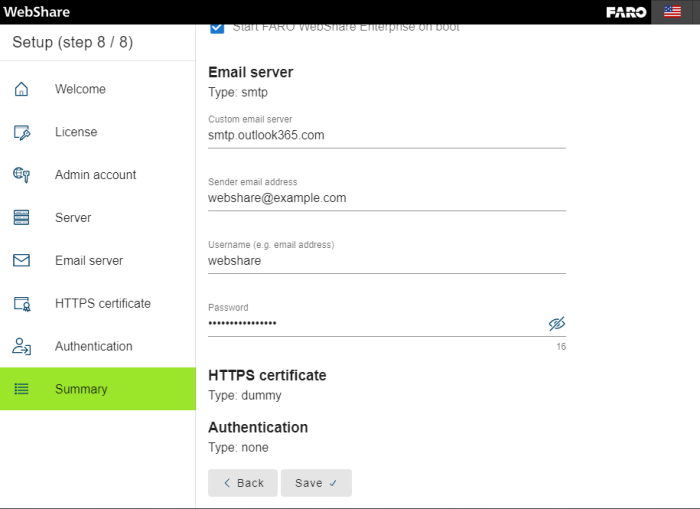
サーバー管理 - 更新
期間更新ごとに新しいライセンスキーが生成されます。WebShare Enterprise を更新すると、ライセンスキーを含む確認メールが送信されます。
- ウェブブラウザを開き” https://<IPAddressOrHostname>/ “へアクセスします。
<IPAddressOrHostname> はサーバの IP アドレスまたはホスト名です。例: https://123.45.67.89/ または https://webshare.example.com/ - ユーザー名とパスワードの入力を求められます。管理者の資格情報を使用してログインします。変更していない場合は、デフォルトの資格情報が使用されます。
- Username: faroadmin
- Password: FaroAdmin1
- Server Administration メニューから "Server Configuration"をクリックします。
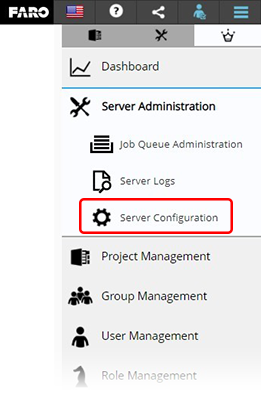
- WebShare Enterprise のライセンスキーをコピーして、以下の領域に貼り付けてください。下図のように、2本の水平線の間に含まれるすべての情報をコピーして貼り付けてください。
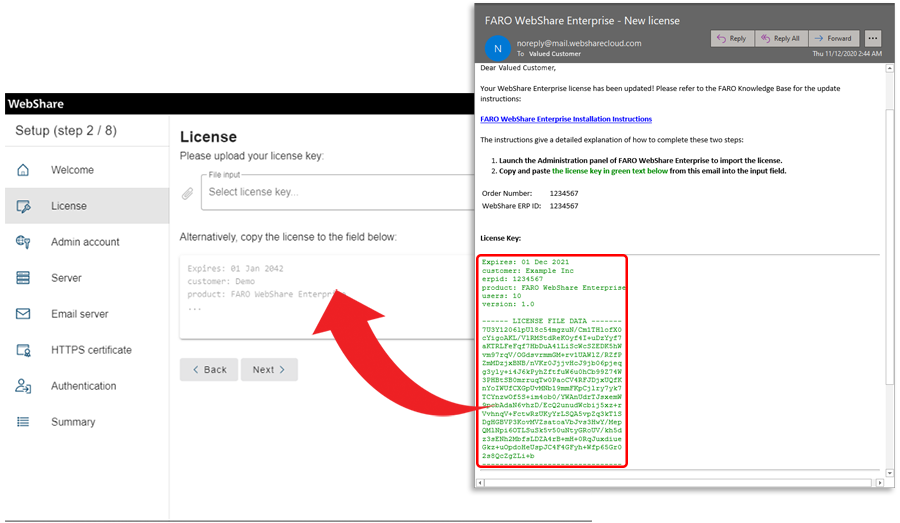
サーバー管理 - データを別のディスクに移行
新しいディスクに用意された空のフォルダの固定パスがあることを確認してください。このパスは次のステップで必要になります。
WebShare Enterprise用だけでなく、マシン上に存在するすべてのDockerイメージ/コンテナ/ボリュームが影響を受けることに注意してください。
以下の手順では、フォルダの場所 ”/new/path/docker“ を例にして説明します。
- WebShare Enterprise を停止します:
sudo faro-webshare stop - docker サービス を停止します:
sudo systemctl stop docker - docker設定ファイル
/etc/docker/daemon.jsonを編集します。
(このファイルが存在しない場合があります。下記の最初のコマンドで作成されます。:sudo vim /etc/docker/daemon.json- 下記のように新しいパスを挿入します。
{
"data-root": "/new/path/docker"
}
- ファイルを新しい場所へコピーします:
sudo cp -axT /var/lib/docker /new/path/docker - 古いdocker フォルダを一時バックアップ用にリネームします。こうする事により、移行をテスト後、すべてが期待通りに機能するかどうかを確認することができます。:
sudo mv /var/lib/docker /var/lib/docker_old - docker デーモンを再起動します:
sudo systemctl start docker - WebShare Enterpriseを再起動します:
sudo faro-webshare up -d - 動作確認をし、すべてが期待通りに動作していることを確認ください。
- (オプション) 手順8を確認後、リネームした古いフォルダを削除できます。:
sudo rm -rf /var/lib/docker_old

