FARO Licensing Manager アプリケーション
概要
FARO® Licensing Managerは、FAROソフトウェアのライセンスを1つのアプリケーションで管理するためのインターフェースを提供します新しいライセンスのアクティベーション、ライセンスの管理・更新、有効なメンテナンスプラン/有効期限の表示を行います。
Licensing Manager は、FARO InTouch からインストールすることができます。FARO InTouch は、FARO ソフトウェアのダウンロード、インストール、更新、実行を合理化するソフトウェア配布と管理アプリケーションです。Licensing Manger と FARO InTouch の最新版をインストールするには、以下の手順で行います。
システム要件
ライセンスマネージャは、以下の64bitバージョンのみをサポートしています:
- Windows Server 2016
- Windows Server 2019
- Windows Server IoT 2019
- Windows Server 2022
- Windows Server IoT 2022
- Windows 10 IoT Enterprise 2019 LTSC
- Windows 10 IoT Enterprise 2021 LTSC
- Windows 10 22H2
- Windows 11 23H2
- Windows 11 ARM 23H2
-
InTouch がインストールされていない場合:
- Licensing Manger と FARO InTouch をダウンロードします。
- インストールが完了したら、FARO InTouch を起動し、Licensing Manager アプリケーションを検索し、[実行] をクリックします。

すでに InTouch がインストールされている場合:
- FARO InTouch を起動し、Licensing Manager アプリケーションを検索し、インストールをクリックします。(注:Licensing Service アプリケーションも自動的にインストールされます。)

- Licensing Manager アプリケーションがインストールされたら、[実行] をクリックします。

Licensing Manager ホーム画面
| ➀ | ライセンス(ホーム画面) 理 - 現在コンピュータにインストールされているすべてのライセンスとその有効期限などの関連情報を表示します。このページから、オンラインまたはオフラインのどちらからでもライセンスを更新することができます。 |  |
| ➁ | アクティブにする - 新しいライセンスアクティベーション用のプロダクトキーを入力できます。 | |
| ➂ | 構成 - ネットワークライセンスサーバーやクライアントを構成するための基本的な設定ができます。 | |
| ➃ | 通知 - 通知ペインを開きます。通知ペインには、新しくアクティベートされたライセンス、有効期限が切れたライセンス、およびライセンスの更新結果が一覧表示されます。 | |
| ➄ | 设置 - 允许管理为运行最新版本的 CAM2、CAM2 Editions、FARO Zone、As-Built AutoCAD 和 As-Built Revit 而选择的许可证。 |
通知
通知ペインには、ライセンス関連のアクティビティ履歴が表示されます。通知をクリックすると、ポップアップウィンドウに詳細が表示されます。
 |
以下に、最もよくある通知の一部になります:
|
设置
ライセンスマネージャには設定パネルがあり、「選択したライセンス」を表示するボタンがある。これにより、CAM2、CAM2 Editions、FARO Zone、As-Built AutoCAD、As-Built Revitの最新バージョンを実行するために選択したライセンスを管理することができます。
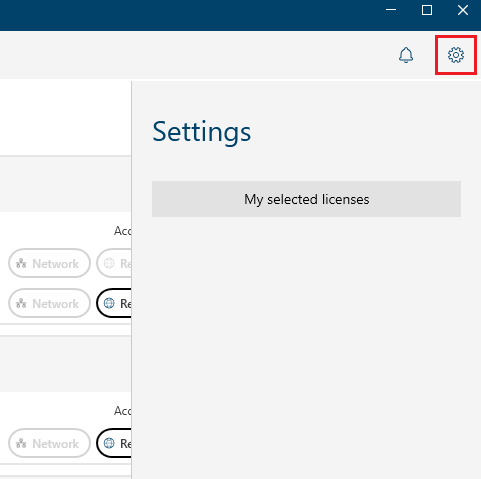
ボタンをクリックすると、「My Selected Licenses 」画面が表示され、お客様は指定されたソフトウェア製品の保存されたライセンス選択を削除することができます。

次回FARO Zone 3Dを起動する際、お客様はソフトウェアを実行するライセンスを選択することができます(有効なライセンスが複数ある場合):

ライセンス情報
全手順を記事で見るライセンスマネージャアプリケーションのライセンス情報
ライセンス管理
すべての手順は記事をご覧ください。FARO ソフトウェアのライセンスアップデート。
ライセンスのアクティベーション
FAROソフトウェアのライセンス認証の記事で、すべての手順をご確認ください。
ネットワークの設定 (サーバー/クライアント)
ネットワークライセンスサーバーとクライアントの設定 の記事で、すべての手順をご確認ください。
