ネットワークライセンスサーバーとクライアントの設定
概要
ほとんどのFARO®ソフトウェアは、開いて使用するために有効なライセンスが必要です。システム管理者は、ネットワークライセンスサーバーを作成し、FAROソフトウェアを実行しているクライアントコンピューターが利用できるライセンスプールを作成することができます。ライセンスはサーバーコンピューターにホストされ、ネットワーク経由でクライアントコンピューターと共有されます。FAROソフトウェアがクライアントコンピュータで実行されると、利用可能なライセンスがネットワーク上で検索されます。FAROソフトウェアのライセンスに関する詳細はこちらをご覧ください。
手順
まず、サーバーとクライアントのコンピュータがネットワークを通じて通信できることを確認する必要があります。これが確認されたら、以下の手順で FARO ライセンス マネージャーを使用してネットワーク ライセンスを共有する方法を詳しく説明します。
ホスト(サーバー)の構成
- ホストコンピュータにLicensing Managerをインストールします。手順はこちらをご覧ください。
- 2. Licensing Managerを開き、設定をクリックします。

- [ホストとして] をクリックします。
- 「リモートクライアントからのアクセスを許可する」スライダがオンになっていることを確認します。
-
- 「クライアント名 / IP アドレス」 欄では、特定のクライアントを許可または拒否できます。デフォルトでは、ID なしですべてのライセンスにアクセスできます。

これでホスト設定は完了です。高度な設定オプション(デフォルトでは不要)については、Admin Control Centerリンク(赤矢印)をクリックしてください。
ライセンスのアクティブ化/更新
ネットワークタイプライセンスのアクティベーションまたは更新は、ローカルライセンスと同じ方法で行います。詳細については、次のセクションを参照してください。
クライアント設定
- 各クライアントコンピュータ上で:
- ホストコンピュータにLicensing Managerをインストールします。手順はこちらをご覧ください。
- Licensing Managerを開き、設定をクリックします。

- [クライアントとして] をクリックします。
- 「リモートライセンスへのアクセスを許可する」スライダがオンになっていることを確認します。
- 「ホスト名 / IP アドレス]欄には、サーバーの名前または IP アドレスを入力できます。デフォルトでは、ID なしですべてのライセンスにアクセスできます

- これでクライアントの構成は完了です。高度な設定オプション(デフォルトでは不要)については、Admin Control Centerリンク(赤矢印)をクリックしてください。
高度な設定オプション(デフォルトでは不要)については、Admin Control Centerのリンク(赤い矢印)をクリックしてください
クライアントコンピュータでFAROソフトウェアを実行し、ネットワークキーが自動的に検出されることを確認してください。
ネットワークレガシーライセンスサーバーとクライアントの設定
概要
ほとんどの FARO ソフトウェアを開いて使用するにはライセンスが必要です。システム管理者は、ネットワークライセンスサーバーを作成して、FARO ソフトウェアを実行しているクライアントコンピュータにライセンスのプールを利用させることができます。ライセンスは、ライセンスサーバーでホストされ、ネットワークを介してクライアントコンピュータと共有されます。クライアントコンピュータに FARO ソフトウェアをインストールします。サーバーには、Sentinel HASP のライセンスドライバーと Remote Update System(RUS)をインストールします。クライアントコンピュータにソフトウェアがインストールされ、サーバーにツールがインストールされ、サーバーがセットアップされると、FARO ソフトウェアがクライアントコンピュータで実行されると、ネットワーク上で利用可能なライセンスを検索します。FARO ソフトウェアのライセンス付与についての詳細はこちらをクリックしてください。
注記:サーバーと各クライアントで使用する HASP ライセンスドライバーは、ライセンスエラーを避けるために、同じバージョン番号である必要があります。最新の FARO ソフトウェアは、常に最新の HASP ライセンスドライバーを使用しています。FARO がソフトウェアをアップグレードする際には、サーバーの HASP ドライバーのバージョンを確認してください。アップグレードする必要がある場合があります。インストールされている HASP ライセンスドライバーのバージョン確認についてはこちらをクリックしてください。
VM ライセンスサーバーと FARO ソフトウェア
ほとんどの FARO ソフトウェアは、ライセンスサーバーとして機能する仮想マシン(VM)に対応しています。詳細は下表の通りです。
VM にはさまざまな種類があります。一部の VM は、他の VM より優れている場合があります。特定の VM が FARO ソフトウェアのライセンスサーバーとして正常に動作するかどうかを確認するには、クライアントマシンからサーバーのポート 1947 に ping を実行します。ping が成功すれば、お使いの VM はクライアントコンピュータに FARO ライセンスを供給できるはずです。
VM をライセンスサーバーとして構成する場合、FARO ネットワーク製品のライセンスキーは、ドングル/ポートロックではなく、英数字のコードとしてサーバーに供給することを推奨します。VM には物理的な USB ポートがないため、USB ポートドライバーを正常に実行できない場合があります。ポートロックドングルを搭載した VM をライセンスサーバーとして使用する場合、まず一般的なフラッシュ/サムドライブを使用して USB ポート/ハブの構成をテストし、VM が USB ポートを検出できることを確認してください。
| FARO ソフトウェア | VM ライセンスサーバーに対応 | VM ライセンスサーバーに非対応 |
| SCENE 5.2 以降 |  |
|
| SCENE Process |  |
|
| FARO Zone 3D |  |
|
| FARO Zone 2D |  |
|
| As-Built |  * * |
|
| VirtuSurv |  * * |
|
| BuildIT |  |
|
| RevEng |  |
|
| CAM2 |  |
|
| Measure 10 |  |
|
| SmartInspect |  |
|
| Visual Inspect CAD Translator |  |
* トライアルライセンスには対応していません。
サーバーのセットアップ
- Sentinel HASP License Driver および Remote Update System (RUS) ツールをダウンロードしてインストールします。ダウンロードと完全なインストール手順については、以下を参照してください。 Sentinel HASP License Driver および FARO Remote Update System(RUS)のダウンロードおよびインストール
- Sentinel Admin Control Center では、左側のオプションパネルの下にある[設定]をクリックします。
- [リモートクライアントからのアクセス]タブをクリックします。
- [リモートクライアントからのアクセスを許可]を選択します。
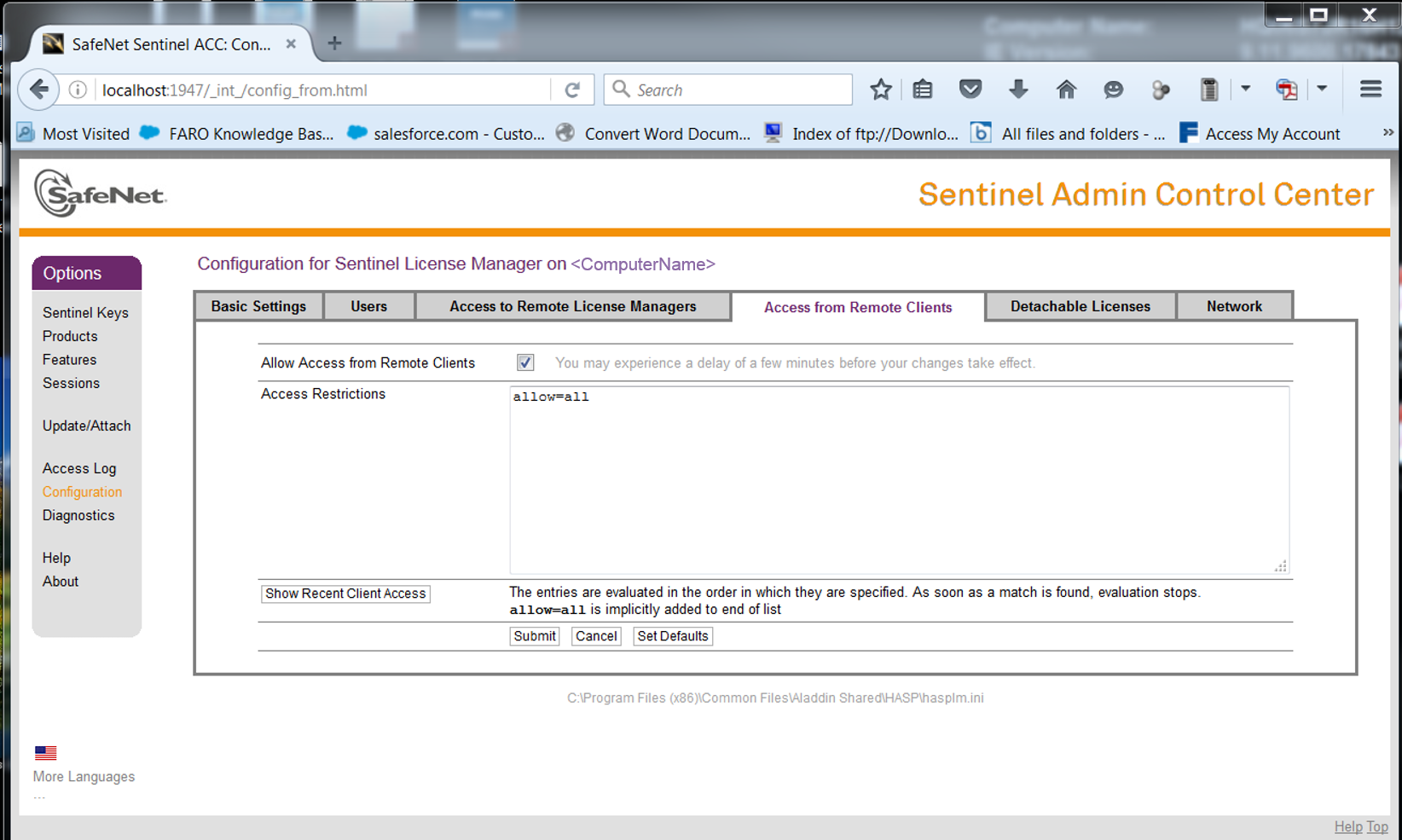
- [送信]をクリックします。
- サーバー上で、[Windows のスタート]ボタンをクリックし、検索フィールドに「Cmd」と入力して Enter キーを押します。コマンドプロンプトウィンドウが表示されます。
- プロンプトで「ipconfig」と入力し、Enter キーを押します。
- 該当する Ethernet/Wireless LAN アダプタの下に記載されている IPv4 アドレスを書き留めてください。各クライアントコンピュータがライセンスキーにアクセスできるようにするために後で必要となります。
サーバー上でのライセンスキーのアクティベート
ライセンスサーバーで共有されているキーをアクティベートする方法は、プロダクトキーを持っているか、ネットワーク対応のドングルやポートロックを持っているかによって異なります。
- プロダクトキー - FARO ソフトウェアに入力可能な英数字のコード
- ドングル/ポートロック - メモリースティックのような物理的な USB デバイス。ネットワーク対応の FARO ドングルやポートロックをお持ちの場合、サーバーに取り付けてください。ライセンスをさらにアクティベートする必要はありませんが、この記事の残りの手順を続ける必要があります。
- ほとんどの FARO ソフトウェアドングル/ポートロックは、あらかじめアクティベートされた状態で出荷されます。
FARO RUS を使用することで、サーバー上でプロダクトキーをアクティベートし、クライアントコンピュータで FARO のソフトウェアを実行することができます。
- FARO Remote Update System(RUS)ツールを開きます。
- [ステータス情報を収集する] タブで、「新しいプロテクションキーのインストール」のラジオボタンが選択されていることを確認し、[情報の収集]ボタンをクリックします。
- これにより、C2V ファイルが生成されます。プロンプトが表示されたら、このファイルをお使いのコンピュータに保存してください。

- FARO ライセンスポータルのウェブサイトをご覧ください:https://licensing-portal.faro-cloud.com/activation.
- [Browse]をクリックして C2V を保存した場所に移動し、選択して[開く]をクリックします。
- プロダクトキーを「Insert Product Key」フィールドに貼り付けて、[ACTIVATE]をクリックします。

- 次の画面アクティベーションが成功したことを確認します。アクティベーションされたライセンスファイルをダウンロードするには、[v2c ファイルをダウンロード]ボタンをクリックします。「activation_########_######.v2c」というファイル名になります。

注記:ライセンス構成によっては、プロダクトキーに 1 つ以上の製品が含まれている場合があります。ステップ 6 と 7 を繰り返すことで、複数のキーをアクティベートすることができます。
- RUS 画面に戻り、「
」ボタンをクリックして、.V2C ファイルを保存した場所に移動します。.V2C のファイルを選択して、[開く]をクリックします。
- [アップデートの適用]ボタンをクリックします。

- RUS は処理が完了すると成功メッセージを返信します。

- 適用する V2C ファイルが複数ある場合は、手順 8~10 を繰り返します。
サーバー上でのライセンスキーのアップデート
最近 FARO ソフトウェアのアップグレードのお知らせを受け取った方、最近 FARO ソフトウェアをアップグレードしたが、エラーメッセージが表示されソフトウェアを実行できない方、最近保証を更新した方は、ライセンスサーバー上のソフトウェアライセンスキーをアップデートする必要があります。これを行うには、.C2V ファイルを作成してから、FARO ライセンスポータルを使用して、一致する .V2C ファイルを作成します。このファイルを適用すると、ライセンスサーバーや、ライセンスサーバーに接続されたドングルに保存されているライセンスキーがアップデートされます。
.C2V ファイルの作成には、 FARO Remote Update System(RUS)ツールを使用します。始める前に、ドングルを使用している場合は、サーバーの USB ポートに正しく接続されていることを確認してください。
注記:サーバーと各クライアントで使用する HASP ライセンスドライバーは、ライセンスエラーを避けるために、同じバージョン番号である必要があります。最新の FARO ソフトウェアは、常に最新の HASP ライセンスドライバーを使用しています。FARO がソフトウェアをアップグレードする際には、サーバーの HASP ドライバーのバージョンを確認してください。アップグレードする必要がある場合があります。インストールされている HASP ライセンスドライバーのバージョン確認についてはこちらをクリックしてください。
- ライセンスサーバー上で、FARO Remote Update System(RUS)ツールを開きます。
- [ステータス情報を収集する]タブで、「既存のプロテクションキーのアップデート」を選択し、[情報の収集]をクリックします。「Sentinel プロテクションキー」ダイアログボックスが表示されます。
- このコンピュータでプロダクトキーやドングルを 1 つしか使わない場合は、[OK]をクリックして次のステップに進みます。
- このコンピュータで、FARO または他のベンダーのソフトウェアの複数のプロダクトキーまたはドングルを使用している場合は、お使いの FARO ソフトウェアに適用するプロダクト/ライセンスキーを選択して[OK]をクリックします。
SL-は、お使いのコンピュータのソフトウェアに格納されているプロダクトキーであるソフトロックを表します。
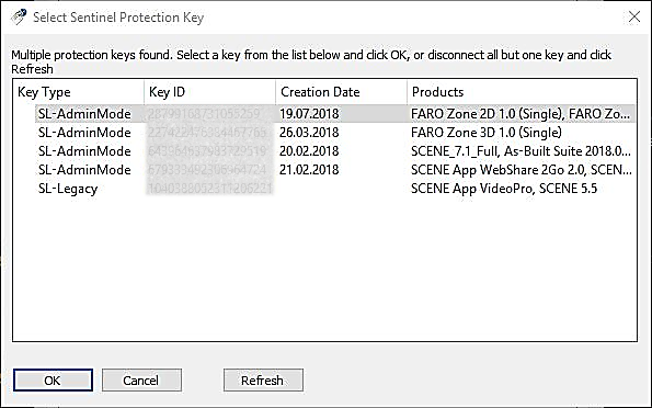
- 「キーのステータスに名前を付けて保存」ウィンドウで、.C2V ファイルを保存したい場所に移動して、ファイル名を入力して[保存]をクリックします。
- 処理が完了すると、成功のメッセージが記載された RUS ダイアログボックスが表示されます。
- FARO ライセンスポータルのウェブサイトを開いてください:https://licensing-portal.faro-cloud.com/update.
- [Browse]をクリックして C2V を保存した場所に移動し、選択して[開く]をクリックします。
- [Update]をクリックします。

- 次の画面では、アップデートが成功したことが確認されます。[Download zip file]ボタンをクリックして、アップデートされたライセンスファイルをダウンロードします。「update_########_######.zip」というファイル名になります。ダウンロードが完了したら、そのファイルを解凍してください。

- RUS 画面に戻り、「
」ボタンをクリックして、.V2C ファイルを解凍した場所に移動します。.V2C のファイルを選択して、[開く]をクリックします。
- [アップデートの適用]ボタンをクリックします。

- RUS は処理が完了すると成功メッセージを返信します。

- FARO ソフトウェアをダウンロードして、クライアントのコンピュータにインストールします。お使いの FARO ソフトウェアのダウンロード記事をこの Knowledge Base で検索してください。
- インストールが完了しても、FARO ソフトウェアはまだリモートキーにアクセスできないので、開かないでください。
- 各クライアントコンピュータで、インターネットブラウザを起動して http://localhost:1947 にアクセスして、Sentinel Admin Control Center を開きます。
- 左側のオプションパネルで、[構成定義]をクリックします。
- [リモートライセンスマネージャへのアクセス]タブをクリックします。
- [リモートライセンスへのアクセスを許可]と[リモートライセンスのアグレッシブ検索]を選択します。
特定のサーバーの IP アドレスを強制的に検索したい場合は、[リモートライセンスのブロードキャスト検索]のチェックを外してください。これは、特に VPN 接続を使用する場合に適しています。 - [リモートライセンス検索パラメータ]フィールドに、サーバーの IP アドレスを入力します。
- [送信]をクリックします。
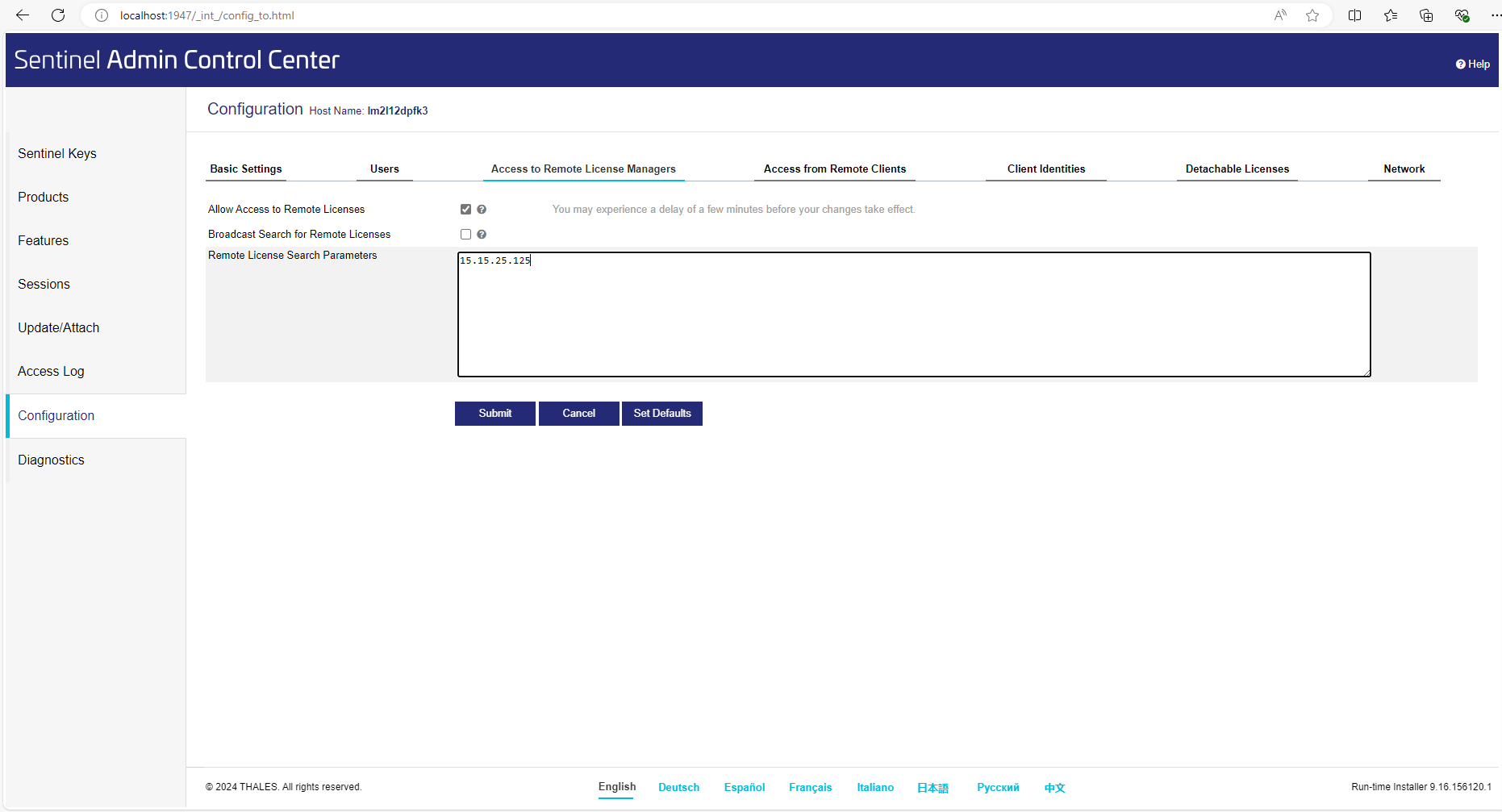
- FARO ソフトウェアを開いて、クライアントコンピュータが、キーを要求したり、トライアルライセンスで実行したりすることなく、自動的にサーバー上のキーを見つけることを確認します。
クライアントコンピュータのグループ構成
ネットワークに接続されたクライアントコンピュータのグループを FARO® ライセンスサーバーで動作するように設定したり、クライアントコンピュータグループの設定を変更したりする必要がある場合、それぞれを個別に設定するのではなく、最初のクライアントコンピュータを設定し、その設定ファイルを他のクライアントコンピュータにコピーすることで時間を節約できます。
- ネットワーク上の最初のクライアントコンピュータを設定するには、上記の「クライアントのセットアップ」を参照し、このクライアントコンピュータがリモートキーにアクセスできるようにします。すべてのクライアントコンピュータに適した、その他の変更を行います。
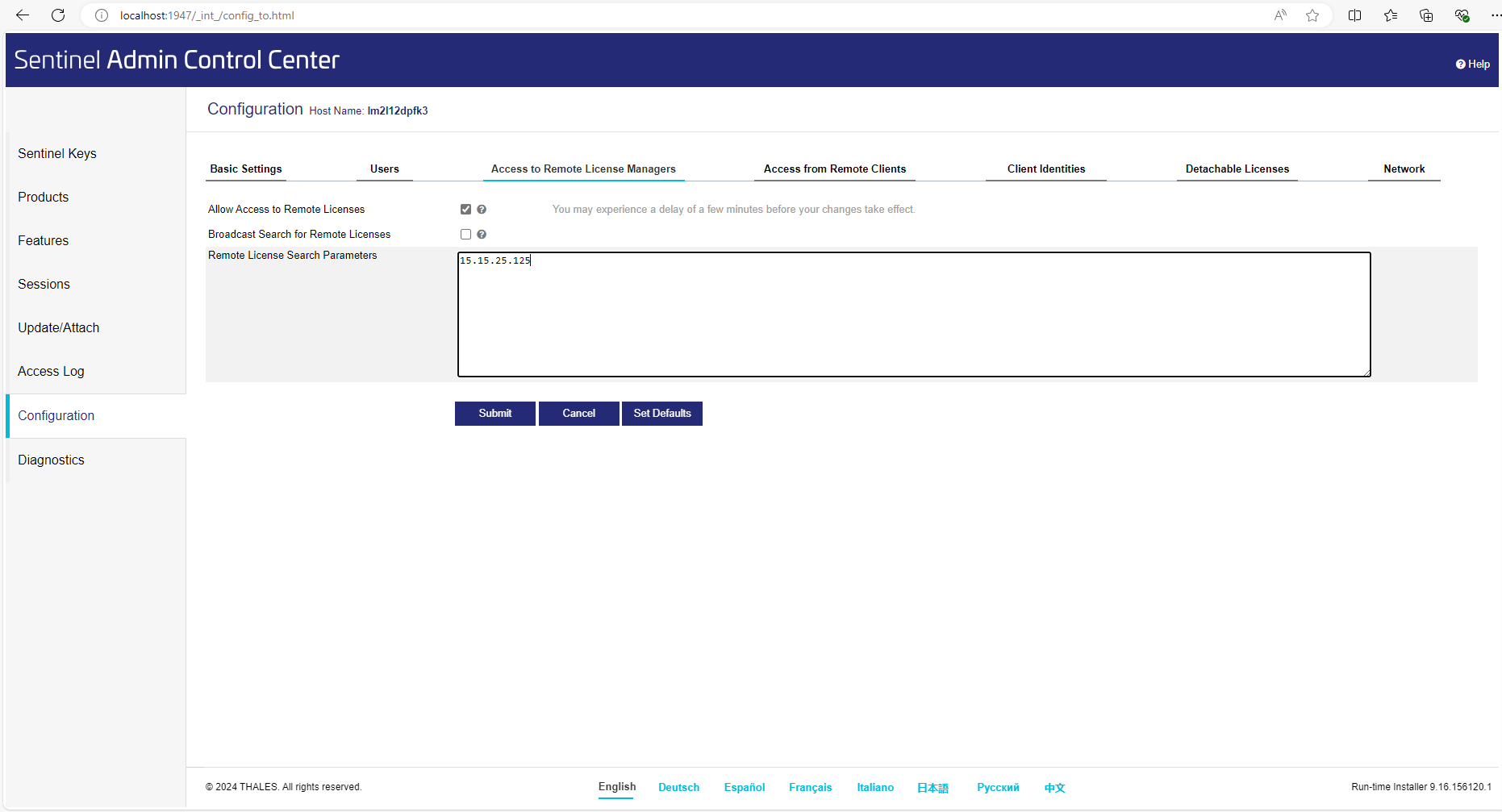
- [送信]をクリックすると、これらの変更が HASP 設定ファイルに保存されます。このファイルは、クライアントコンピュータの次の場所にあります。C:\Program Files (x86)\Common Files\Aladdin Shared\HASP\hasplm.ini。
- この hapslm.ini ファイルを USB メモリなどのポータブルファイルストレージメディアにコピーします。
- 他のクライアントコンピュータでは、C:\Program Files (x86)\Common Files\Aladdin Shared\HASP\hasplm.ini に移動し、既存の HASP 設定ファイルを OLDhasplm.ini. に名前を変更します。
- 新しい hasplm.ini ファイルが格納されたポータブルファイルストレージメディアを他のクライアントコンピュータのポートに挿入します。
- 新しい hasplm.ini をポータブルストレージメディアからコピーして、他のクライアントコンピュータの C:\Program Files (x86)\Common Files\Aladdin Shared\HASP\ フォルダに貼り付けます。
- クライアントコンピュータで FARO ソフトウェアを開き、キーを要求したり、トライアルライセンスで実行したりすることなく、自動的にライセンスサーバー上のキーを見つけ、設定変更が適用されていることを確認します。
ネットワークライセンスキーのデタッチ
注記:従来の PointSense ソフトウェア製品で使用されていた CodeMeter ライセンス付与システムでは、ライセンスキーのデタッチには対応していません。
ドングルではなく英数字のライセンスキーを使用するネットワークライセンスサーバーがある場合、サーバーからキーをデタッチしてクライアントコンピュータに割り当てることができます。これにより、クライアントがネットワークに接続されていない状態でも、FARO のソフトウェアを実行することができます。デタッチされたキーに有効期限を割り当てることができます。その期限に達すると、デタッチされたキーは自動的にクライアント上で無効化され、サーバーに返却されます。
ライセンスキーを切り離す前に、ライセンスのデタッチができるようにライセンスサーバーを設定する必要があります。
- サーバー上で、ブラウザを開いて http://localhost:1947 にアクセスします。Sentinel Admin Control Center が表示されます。
- 左側の[オプション] パネルで、[構成定義]をクリックし、[デタッチ可能なライセンス]タブをクリックします。
- ライセンスのデタッチを有効にするのチェックボックスをオンにします。「最初のデタッチ制限」のセクションでは、デタッチできない状態を維持する予約済みライセンスの数と、最長デタッチ期間を設定します。これにより、設定された日数が切れた後にライセンスがサーバーに自動的に復元されます。
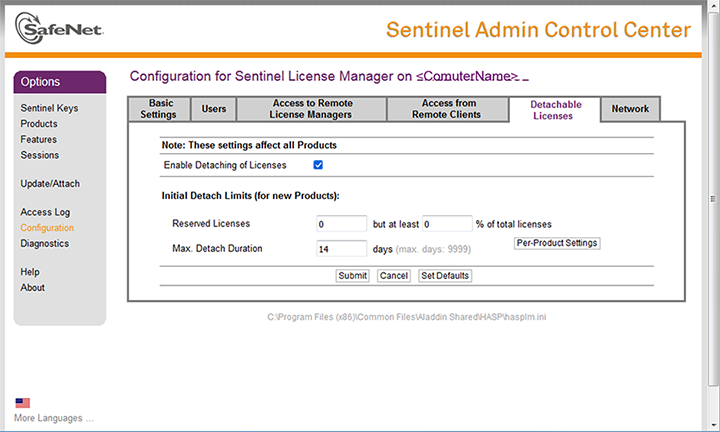
- [送信]をクリックします。
ライセンスサーバーの設定が完了したら、キーのデタッチに進んでください。
- 同一ネットワーク上にあるクライアントコンピュータからキーを切り離すには、以下をご参照ください。サーバーに接続されたクライアントコンピュータへのライセンスの割り当て
- オフラインまたは同一ネットワーク上にないクライアントコンピュータからキーを切り離すには、以下を参照してください。サーバーに接続されていないクライアントコンピュータへのライセンスの割り当て
サーバーからキーをデタッチ、クライアントで利用できるようにする
- クライアントコンピュータでは、Sentinel Admin Control Center のオプションパネルから、「プロダクト」をクリックして、利用可能なすべてのローカルキーとネットワークキーを表示します。デタッチ可能なキーには、製品名の横に赤い矢印
 、右にデタッチボタンがあります。
、右にデタッチボタンがあります。
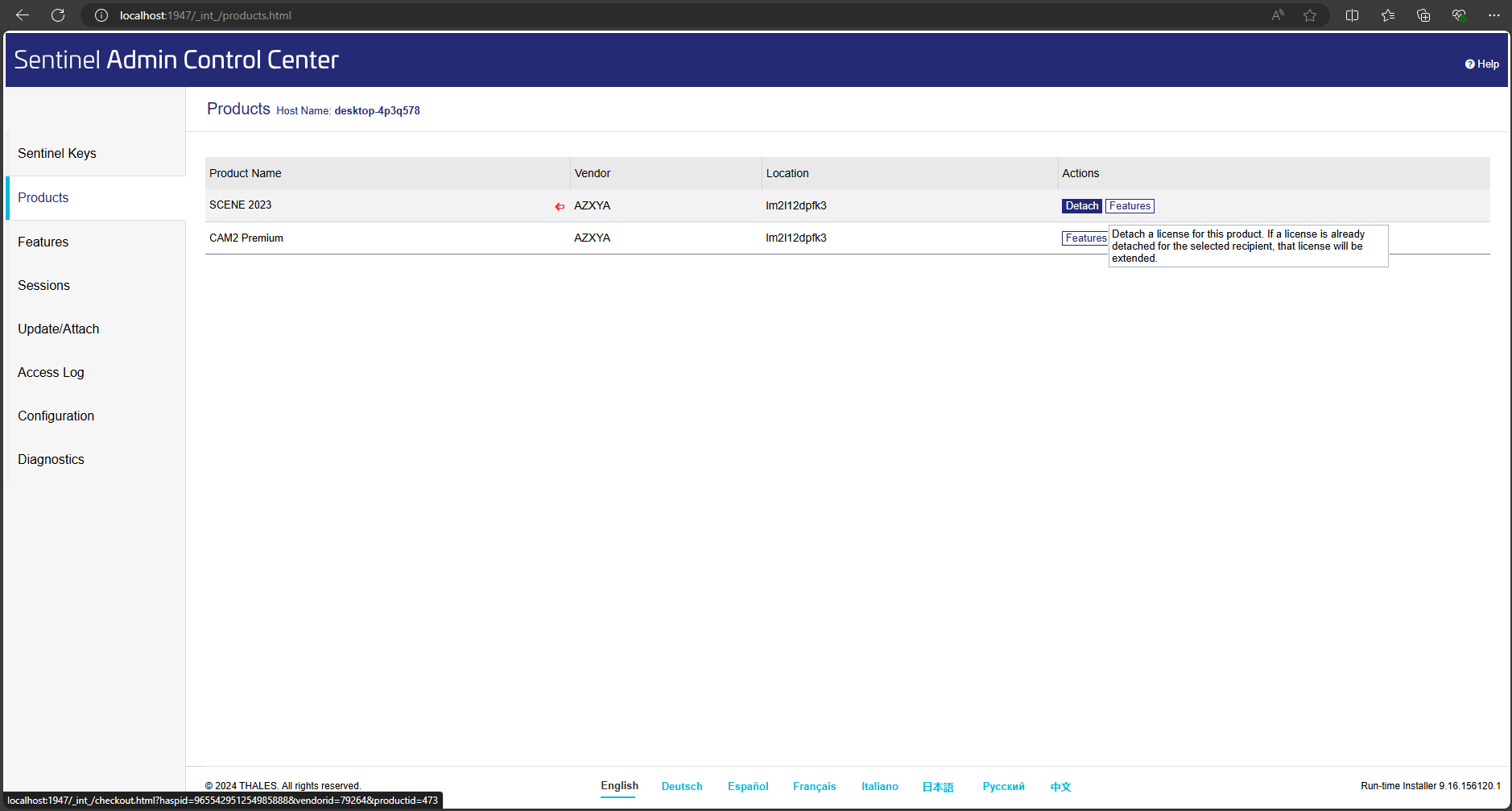
- [デタッチ]ボタンをクリックして、このクライアントコンピュータでキーを使用できるようにします。[デタッチ]フォームが表示されます。
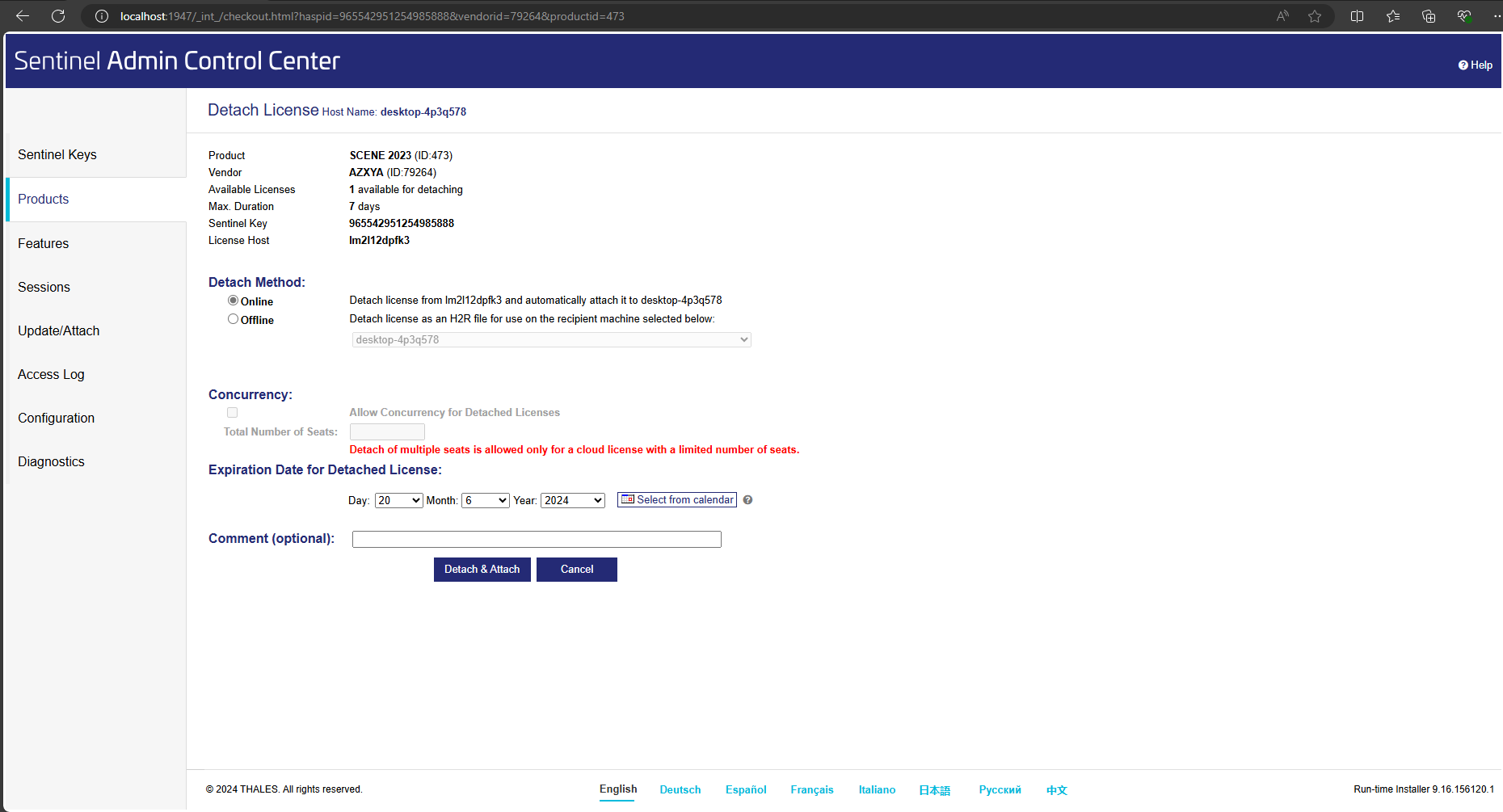
- 有効期限(ライセンスがサーバーライセンスプールに復元される日時)を設定し、[デタッチ&アタッチ]をクリックします。選択した日付は、ライセンスを切り離すことができる最長日数に収まらなければなりません。
ライセンスは、このクライアントコンピュータに一時的に取り付けられています。ライセンスキーは、有効期限に達するとネットワークライセンスプールに戻されます。
有効期限前に、デタッチされたキーをライセンスプールに戻す
クライアントコンピュータ上の一時キーの有効期限を上書きして、有効期限前であればいつでもサーバー上のライセンスプールに返却することができます。
- クライアントコンピュータでは、Sentinel Admin Control Center のオプションパネルから、「製品」をクリックして、利用可能なすべてのローカルキーとネットワークキーを表示します。デタッチされたキーには、緑の矢印
 が表示され、その右には[ライセンスのキャンセル]ボタンがあります。
が表示され、その右には[ライセンスのキャンセル]ボタンがあります。
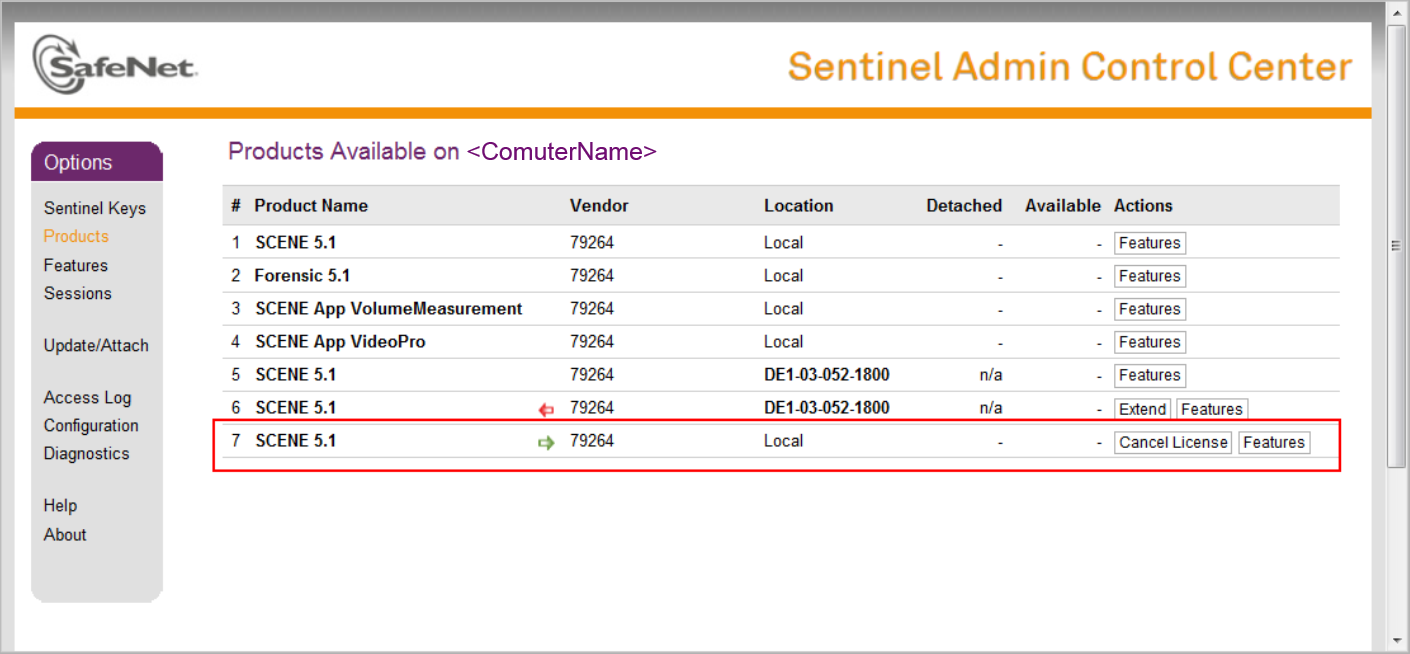
- [ライセンスのキャンセル]ボタンをクリックし、次のページで選択を確認します。これで、ライセンスがサーバーライセンスプールに返却されます。
クライアントで、ID ファイルを作成します
- クライアントコンピュータで、ブラウザを開き、http://localhost:1947 にアクセスします。これで Sentinel Admin Control Center が開きます。
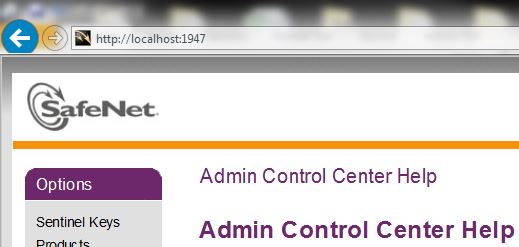
- 左側の「オプション」パネルで、[診断]をクリックします。
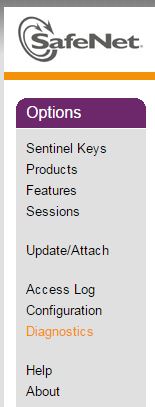
- 右側の[ID ファイルの作成]ボタンをクリックして、ID ファイルをストレージメディアに保存し、ライセンスサーバー/コンピュータにファイルを転送できるようにします。
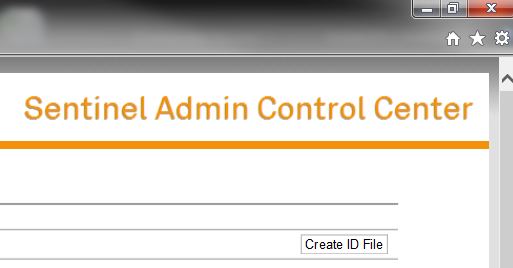
サーバーでは、ID ファイルを適用します
- サーバー上で、ストレージメディアからサーバー上の任意の場所にファイルを保存します。
- インターネットブラウザで http://localhost:1947 を開き、Sentinel Admin Control Center にアクセスします。
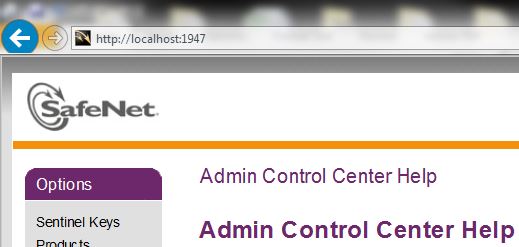
- 左側の「オプション」パネルから[アップデート/アタッチ]をクリックします。
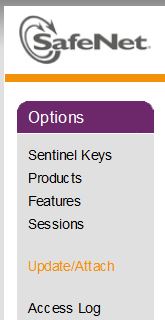
- [Browse]をクリックして、ID ファイルを保存した場所に移動し、[開く]をクリックします。
- [ファイルの適用]をクリックします。「アップデートが正常に適用されました」というプロンプトが表示されるはずです。
サーバー上で、.H2R ファイルを作成します
- [オプション]パネルの Sentinel Admin Control Center から、[プロダクト]をクリックすると、利用可能なすべてのローカルおよびネットワークキーが表示されます。デタッチ可能なキーには、プロダクト名の横に赤い矢印
 、右にデタッチボタンがあります。
、右にデタッチボタンがあります。 - [デタッチ/拡張]ボタンをクリックします。

- [デタッチ]フォームが表示されます。デタッチ方法では、オフラインのラジオボタンを選択します。「受け取り側マシンの選択」ドロップダウンには、クライアントが表示されています。適切なクライアントを選択してください。
- 有効期限(ライセンスがサーバーライセンスプールに復元される日時)を設定し、[デタッチ&アタッチ]をクリックします。選択した日付は、ライセンスを切り離すことができる最長日数に収まらなければなりません。
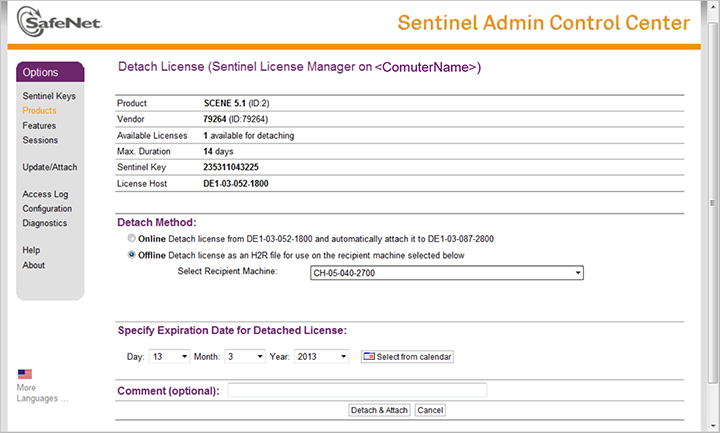
- .H2R ファイルをストレージメディアに保存し、クライアントコンピュータにファイルを転送できるようにします。
クライアントでは、.H2R ファイルを適用します
- クライアントコンピュータで、左側の「オプション」から[アップデート/アタッチ]をクリックします。
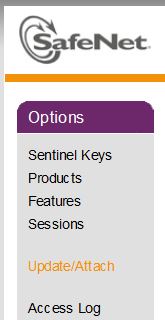
- [Browse]をクリックして、.H2R ファイルを保存した場所に移動し、[開く]をクリックします。
- [ファイルの適用]をクリックします。「アップデートが正常に適用されました」というプロンプトが表示されるはずです。
ライセンスは、このクライアントコンピュータに一時的に取り付けられています。ライセンスキーは、有効期限に達するとネットワークライセンスプールに戻されます。
