SDKサーバーソフトウェアおよびCobalt 3D Imagerのソフトウェアとインストール手順
クイックステップ
- この表のリンクをクリックして、FARO製品をお使いのコンピュータに最新のSDKサーバーソフトウェアをダウンロードします。
Cobalt 3D® Imager - ソフトウェアをダウンロードして保存してください。
- ネットワーク接続の種類を確認する
- Cobaltとコンピュータを接続する
- 現在のSDKサーバーのバージョン番号を確認する
- サーバーソフトウェアのインストール
- 結果の確認
新機能について
強化
- スナップイメージを継続的に要求する長いセッション中にシステムがアイドル状態になっているときに、クライアントに接続したままにするシステムの機能が改善されました。
- ターゲットの検出設定のオン/オフ状態にかかわらず、キャプチャGUIが2Dビューで常にターゲット位置を表示することができます。
このアップグレードが必要なユーザー
お使いのCobaltが 2018年12月6日以降にFAROで点検・修理を受けた場合は、サービス技術者によって最新のSDKサーバーソフトウェアがインストールされています。最新バージョンがインストールされていることを確認するには、SDKサーバーのバージョン番号をご覧ください。
概要
お使いのCobaltは、最新のSDKサーバーソフトウェアと使用する場合に最適な性能を発揮します。このアップグレードされたソフトウェアには、作業を迅速に行うための機能強化や機能が含まれています。ソフトウェアインストールファイルを実行すると、SDKサーバーソフトウェアがCobaltにインストールされます。
FARO工場の技術者がご利用のCobaltを点検・修理する場合は、すべて最新のハードウェアの機能強化を提供します。また、これらの機能強化をサポートするために、最新のSDKサーバーソフトウェアもインストールします。
準備する
あなたの成功を確実にする前に、この表を確認してください。
| 完了までの時間 | 30 分 |
| 必要なスキル |
|
| 前提条件 |
|
| サポートされている計測ソフトウェア |
SDKサーバーソフトウェアをダウンロードして保存する
- 最新のサーバーソフトウェアのfsvファイルをCobaltを使用しているコンピュータにダウンロードするには、ここをクリックしてください。
- ダウンロードが完了するまで数分かかる場合があります。ダウンロード中にブラウザを閉じたり、コンピュータの電源を切ったりしないでください。
ダウンロードが完了すると、ブラウザのダウンロードフォルダに *Cobalt SDK サーバーソフトウェア2.0.2.2000.fsvファイルが表示されます。 - 安全に保存するため、.fsv ファイルをストレージメディアにコピーします。
ネットワーク接続の種類を確認する
コンピュータのネットワーク接続の種類は、[ローカルエリアでの接続] > [インターネットプロトコルバージョン4(TCP / IPv4)] > [自動的にIPアドレスを取得] で確認することができます。
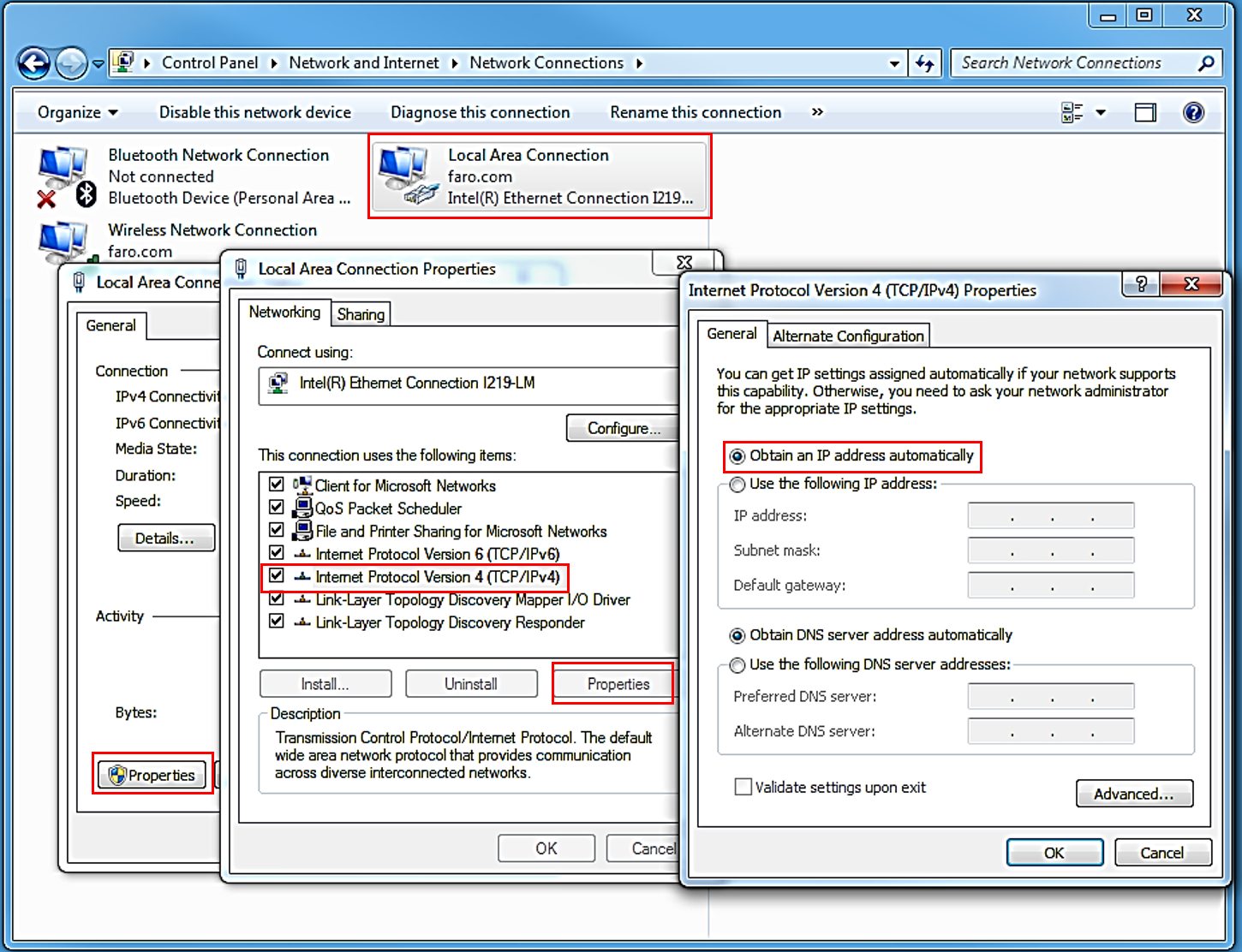
- Windowsの[スタート] メニューから、[検索]フィールドタイプで[ネットワーク共有センター]へ移動します 。
- 左側のパネルで、 [アダプター設定を変更する]をクリックして、ウィンドウ内で[ローカルエリアでの接続]をダブルクリックします。
- [プロパティ]をクリックして[インターネットプロトコルバージョン 4(TCP/IPv4)]をハイライト表示させます。
- [プロパティ]をクリックして、[自動的にIPアドレスを取得]が選択されていることを確定します。選択されていない場合は、選択してから[OK]をクリックします。
- すべてのウィンドウを閉じます。
Cobaltとコンピュータを接続する
- 計量ソフトウェアとクロスオーバーイーサネットケーブルがインストールされたコンピュータにCobaltを取り付けます。
- 電源プラグの横にある電源ブリックのトグルスイッチを使用して、Cobaltの電源を入れます。
- Cobaltをコンピュータに接続する手順は、お使いの計測ソフトウェアによって異なります。BuildIT、CAM2、またはMeasure 10。
- BuildITを使用するコンピュータに最新のCobalt Interface Utilityをダウンロードするには、こちらをクリックしてください。
- 実行中のアプリケーションをすべて終了してください。
- ドライバがダウンロードされたら、お使いのブラウザのダウンロードフォルダでCobaltInterface-ml-1.4.0.22-Full.exeファイルを見つけ、.exeをダブルクリックして開いてから[実行]をクリックします。
- プロンプトに従ってインストールを完了すると、コンピュータの再起動を求めるメッセージが表示されます。[再起動]をクリックします 。
- コンピュータが再起動したら、BuildIT Metrologyを開き、メニューから[測定] > [デバイスマネージャ]をクリックします。
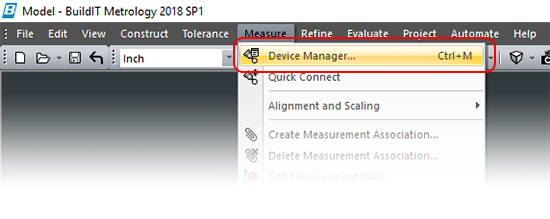
- デバイスマネージャ で、デバイスのリストからCobaltを選択して[デバイスを開く]をクリックします。
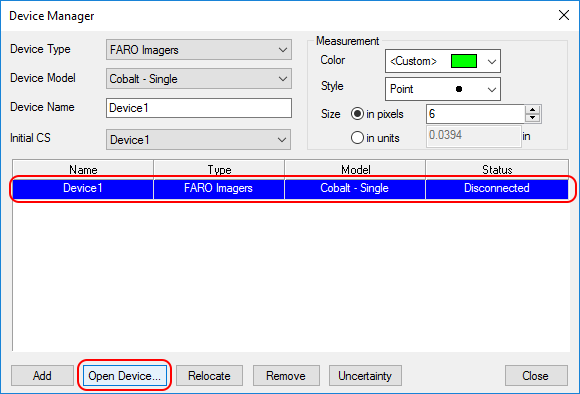
- Cobaltがリストにない場合は、次の手順を実行します。
- [デバイスタイプ]のドロップダウンメニューから次を選択します:FARO Imagers
- [デバイスモデル]のドロップダウンメニューから次を選択します:Cobalt – Single
- また、[デバイス名]と[初期CS]を設定することもできます。
- [追加]をクリックします。
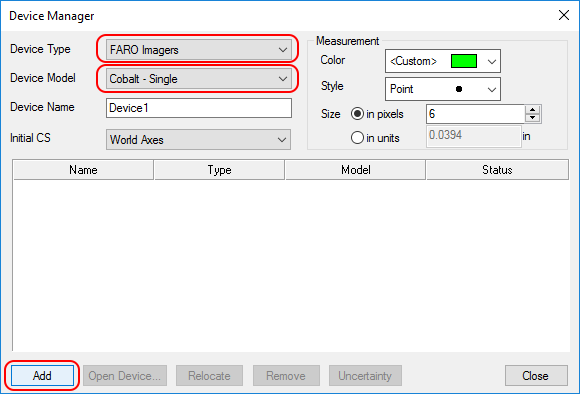
- デバイスウィンドウで、デバイスの横にあるチェックボックスにチェックを入れて更新し、[診断]をクリックします。
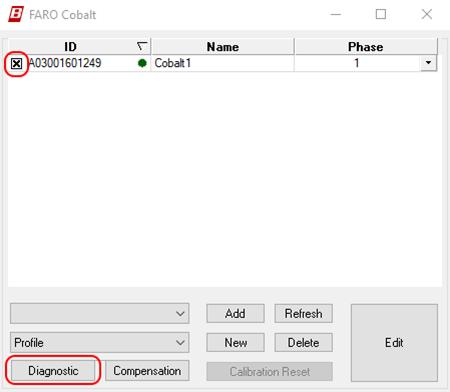
- [3D Imagerの診断]ウィンドウが表示されます。[最新のSDKバージョン番号を確認する]へ進みます。
- CAM2を開き、 [デバイスタブ] > [デバイスセンター]をクリックします。
- [デバイスセンター]のウィンドウで、コンピュータにCobaltが正しく接続されていることを確認します。
Cobaltの画像の上に[利用可能]が表示された場合は、Cobaltは正しく接続されています。画像をクリックして[情報]パネルを表示します。コバルトのシリアル番号が[シリアル番号]フィールドに表示されます。シリアル番号を確認します。
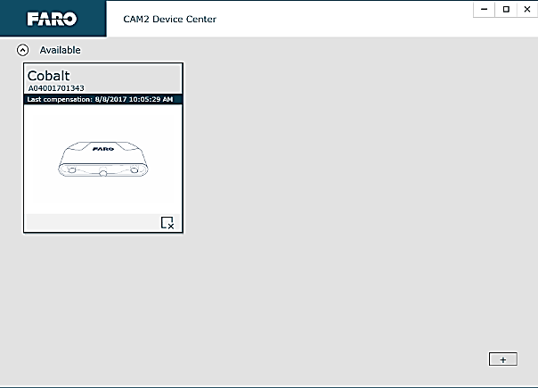
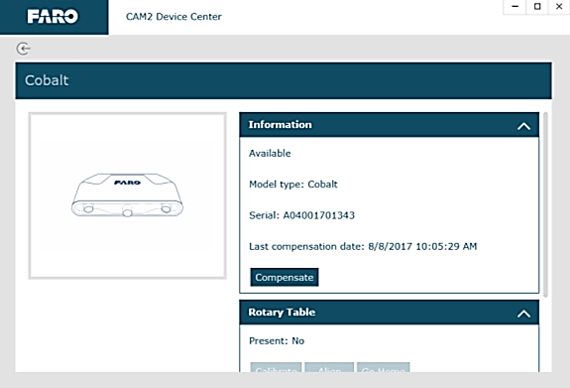
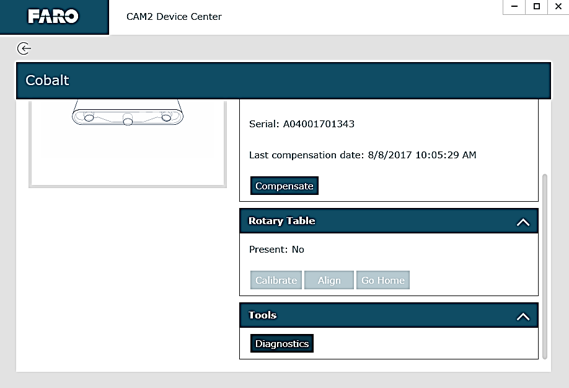
Cobaltの画像が表示されない場合、または画像の上に[利用不可]が表示された場合は、Cobaltが正しく接続されていません。次の手順を実行します。- + をクリックしてデバイスを追加します。ソフトェアが、接続されたデバイスを検索します。利用可能なCobaltイメージャのシリアル番号がリストに表示されます。使用したいイメージャのシリアル番号をクリックします。
- [利用可能]と上に表示されたCobaltの画像が表示されます。画像をクリックすると、[情報]パネルが表示されます。Cobaltのシリアル番号が[シリアル番号]フィールドに表示されます。シリアル番号を確認します。
- パネルの右下にある[ツール]セクションで[診断]をクリックします。[3D Imagerの診断]ウィンドウが表示されます。[最新のSDKバージョン番号を確認する]へ進みます。
- Measure 10を開き、 [デバイス]タブ > [デバイスコントロールパネル]をクリックします 。
- [デバイスコントロールパネル]のウィンドウで、コンピュータにCobaltが正しく接続されていることを確認します。
左のリストにシリアル番号と共にCobaltの画像が表示される場合は、Cobaltが正しく接続されています。シリアル番号が[選択したデバイス]フィールドに表示されるよう、シリアル番号を選択します。シリアル番号を確認し、[現在のサーバーのバージョン番号を確認する]に進みます。
Cobaltの画像が表示されない場合は、接続されていません。Cobaltを接続するには、以下の手順に従ってください。- [新しいデバイスの追加] >[FARO 3D Imager]をクリックします。ソフトェアが、接続されたデバイスを検索します。Cobaltの画像が左側のリストに表示されます。表示されていない場合は、[検索]をクリックして使用可能なデバイスを検出し、[追加]をクリックするか、[シリアル番号]を入力して[OK]をクリックします。
- [接続]、そして[閉じる]をクリックします。
- Cobaltの画像と共にシリアル番号が表示されます。シリアル番号が[選択したデバイス]フィールドに表示されるよう、シリアル番号を選択します。シリアル番号を確認します。
- [診断] をクリックします。[3D Imagerの診断]ウィンドウが表示されます。
- [最新のSDKバージョン番号を確認する]へ進みます。
SDKサーバーソフトウェアのインストール
- [3D Imager診断]ウィンドウで、メニューにある[システム] > [アップデート]をクリックします。
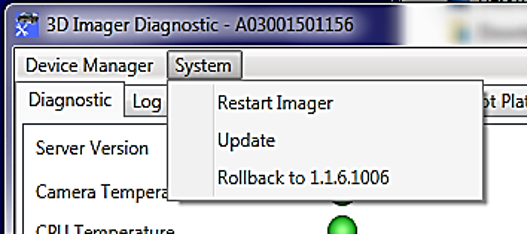
- .fsvファイルの保存場所へ移動し、選択します。.fsv ファイルの名前が[ファイル名]フィールドに表示されます。[開く] をクリックします。
- サーバーが更新されている間は、Cobaltの接続が解除されることを告げるウィンドウが表示されます。
注記: 更新中は、[3D Imager診断]ウィンドウが空白になることがあります。更新処理中は、フィードバックが表示されない場合があります。
- Cobaltが自動的に再接続するまで約3分間待ちます。
再接続しない場合は、[Cobaltとコンピュータを接続する]にある手順に従います。
結果の確認
- CAM 2 またはMeasure 10の手順に従って、CAM2の[デバイスセンター]またはMeasure 10の[測定器のコントロールパネル]へ移動して、[診断]をクリックします。[3D Imagerの診断]ウィンドウが表示されます。
- [3D Imager診断]ウィンドウの[サーバーのバージョン]で、[サーバーのバージョン]フィールドにあるバージョン番号と書き留めた番号を比較します。
バージョン番号が変更されていることがわかります。
これでCobaltを使用する準備が整いました。
関連項目
キーワード
再インストール、再インストール、再インストール、更新、更新、ダウンロード、最新のファームウェア、現在のファームウェア、最新のファームウェア、新しいファームウェア

