ドライバーのインストール: USB FaroArm、ScanArm、Gage
概要
正しいFaroArm® USB ドライバがコンピュータにインストールされていないと、 FaroArm®、ScanArm®、Design ScanArm、またはFARO® Gageが正しく動作しない場合があります。FARO®が新しいファームウェアまたはソフトウェアをリリースした場合は、ドライバのアップグレードが必要になることがあります。
注意:ときに、FaroArm がから戻ってきた工場点検・修理または再キャリブレーション、本プランを使用する前に、ドライバを更新します。FAROライセンスに記載されているように、工場でのFaroArm保守サービスではハードウェアが最新の状態に更新されます。そのため、最新のドライバを使用する必要があります。
Windows 10ドライバのアップデート情報
クイックステップ
既存のドライバをアンインストールします。
- FaroArm®、ScanArm®、Design ScanArm、またはFARO® Gageと通信中のアプリケーションが開いていないことを確認します。ある場合は、開いているプログラムまたはファイルに作業を保存し、それらを閉じます。
- 電源を切り、FaroArmをイーサネット、USB、ワイヤレス、またはBluetoothコンピュータから接続解除します。
- 既存のドライバをアンインストールする方法は2つあります。
方法1 - コントロールパネル
- コントロールパネルにアクセスするには、[スタート] メニューを開いてコントロールパネルを検索ボックスで探します。

または、Windowsキー + iを押して、[Windows設定パネル]でコントロールパネルを検索することもできます。

- [コントロールパネル]ウィンドウで、[プログラムのアンインストール]を選択します。

- プログラムリストで、[FARO USBドライバ]を見つけてクリックします。右側のバージョン列に表示された番号を書き留めます。[アンインストール]のオプションをクリックします。

- 承認ウィンドウで、[はい]をクリックします。

方法2 - アプリと機能
- Windowsキー + Xを押して、[アプリケーションと機能]をクリックすると、[アプリケーションと機能のパネル]にアクセスできます。

また、Windows + iをクリックして[Windows設定パネル]}で[アプリと機能のパネル] をクリックすると、[アプリと機能のパネル]にアクセスできます。
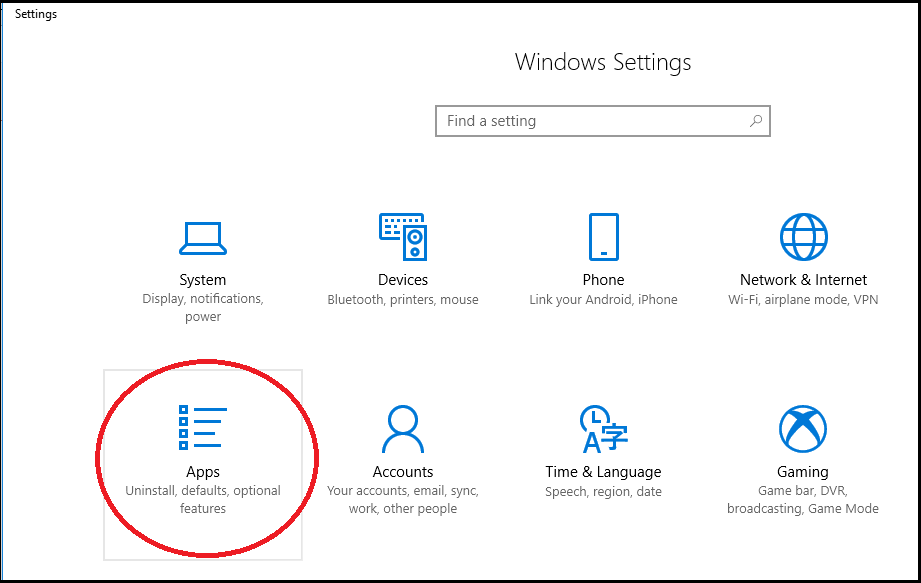
- [アプリケーションと機能のパネル]で、FARO USBドライバプログラムをクリックします。プログラムタイトルの下に表示されるバージョン番号を書き留めて、[アンインストール]を選択します。

- ポップアップウィンドウで、[アンインストール]が表示されます。

新しいドライバのインストール
- この手順を開始する前に、社内IT部門にFaroArm®、ScanArm®、Design ScanArm、またはFARO® Gageで使用するコンピュータでウイルス対策ソフトウェアを一時的に無効にするよう依頼してください。ウイルス ソフトウェアには、ドライバのインストール ソフトウェア ドライバのファイルを抽出するときエラーが発生する可能性があります。
- コンピュータ上で、FaroArm USBドライバ .exe ファイルを保存した場所に移動します。ファイルの名前の終わりの 4 つの小数点位置のバージョン番号を書き留めます (x.x.x.x)。
- ファイルをダブルクリックし、セットアップウィンドウが表示されたら、[次へ]をクリックして、インストールを続行します。
- ウィザードウィンドウで、ウィザードで使用する言語を選択し、このウィンドウと次のウィンドウで [次へ] をクリックします。このインストール プロセスが開始します。これはプロセッサの速度によって数分かかる場合があります。

- ウィザードのウェルカムウィンドウで[次へ]をクリックします。

- インストールが完了したら、[完了]をクリックします。
- [スタート] メニューで、コンピュータをシャットダウンします。
- コンピュータ、イーサネット、USB、ワイヤレス、またはBluetooth接続を使用して、 FaroArm®, ScanArm®、Design ScanArm、またはFARO® Gageをコンピュータに接続し、デバイスの電源を投入します。
- コンピュータを再起動します。ドライバを代表システム トレイのメッセージが正常にインストールに表示されます。
新しいハードウェア ウィザードが表示されたら、[この時のみ、し推奨オプション] をクリックして終了します。 - [結果を確認]に進み、続行します。
結果を確認します。
コントロールパネルにFaroArm USBドライバが表示されていることを確認します。
- アクセスするコントロールパネルにアクセスします。プログラムのリストが表示されるまで数秒かかることがあります。
- リストを検索してFaroArm USB ドライバ<#>を見つけ、バージョンの列が変更されており新しいドライバのファイル名の末尾と同じになっていることに注目してください。
 をクリックして[コントロールパネル]を閉じます。
をクリックして[コントロールパネル]を閉じます。
お使いのデバイスを使用する準備が整いました。
このページのトップへWindows 7ドライバのアップデート情報
クイックステップ
既存のドライバをアンインストールします。
ドライバはアンインストールするには、 Windows コントロールパネルを使用します。ドライバをアンインストールすると、Windowsから削除されますが、後で必要になった場合のためにハードディスクドライブにドライバファイルが残ります。
詳細な手順
- FaroArm®、ScanArm®、Design ScanArm、またはFARO® Gageと通信中のアプリケーションが開いていないことを確認します。ある場合は、開いているプログラムまたはファイルに作業を保存し、それらを閉じます。
- 電源を切り、FaroArm をイーサネット、USB、ワイヤレス、またはBluetoothコンピュータから接続解除します。
- コンピュータ上で、[スタート]>[コントロール パネル]>[プログラム]>[プログラムと機能]に進みます。 プログラムのリストが表示されるまで数秒かかることがあります。
- リストを参照して FaroArm USBドライバ<#> を検索します。
- 右側のバージョン列に表示された番号を書き留めます。

- ドライバ名を右クリックし、次の 2 つのウィンドウで[アンインストール]、[はい]の順にクリックします。ドライバ がプログラムリストから削除されます。
 をクリックしてコントロールパネルを閉じてから、[スタート]メニューに進み、コンピュータを再起動します。
をクリックしてコントロールパネルを閉じてから、[スタート]メニューに進み、コンピュータを再起動します。- 続行して、新しいドライバをインストールするに移動します。
新しいドライバのインストール
- この手順を開始する前に、社内IT部門にFaroArm®、ScanArm®、Design ScanArm、またはFARO® Gageで使用するコンピュータでウイルス対策ソフトウェアを一時的に無効にするよう依頼してください。ウイルス ソフトウェアには、ドライバのインストール ソフトウェア ドライバのファイルを抽出するときエラーが発生する可能性があります。
- コンピュータ上で、FaroArm USBドライバ .exe ファイルを保存した場所に移動します。ファイルの名前の終わりの 4 つの小数点位置のバージョン番号を書き留めます (x.x.x.x)。
- ファイルをダブルクリックし、セットアップウィンドウが表示されたら、[次へ]をクリックして、インストールを続行します。
- ウィザードウィンドウで、ウィザードで使用する言語を選択し、このウィンドウと次のウィンドウで [次へ] をクリックします。このインストール プロセスが開始します。これはプロセッサの速度によって数分かかる場合があります。
- インストールが完了したら、[完了]をクリックします。
- [スタート]メニューから、コンピュータをシャットダウンします。
- イーサネット、USB、ワイヤレス、またはBluetoothを使用してFaroArm®, ScanArm®、Design ScanArm、 またはFARO® Gageにコンピュータに接続してFaroArmをオンにします。
- コンピュータを再起動します。ドライバを代表システム トレイのメッセージが正常にインストールに表示されます。
新しいハードウェア ウィザードが表示されたら、[この時のみ、し推奨オプション] をクリックして終了します。 - [結果を確認]に進み、続行します。
結果を確認します。
コントロールパネルにFaroArm USBドライバが表示されていることを確認します。
- [スタート]>[コントロール パネル]>[プログラム]>[プログラムと機能]に進みます。プログラムのリストが表示されるまで数秒かかることがあります。
- リストを検索してFaroArm USB ドライバ<#>を見つけ、バージョンの列が変更されており新しいドライバのファイル名の末尾と同じになっていることに注目してください。
 をクリックして[コントロールパネル]を閉じます。
をクリックして[コントロールパネル]を閉じます。
お使いのデバイスを使用する準備が整いました。
トラブルシューティング
- バージョン列の番号が変更されていない 場合は、[既存のドライバのアンインストール]から手順を繰り返します。
- USB FaroArmドライバのインストール中に、それ以降のバージョンのドライバがインストールされているというエラーメッセージが表示される場合はどうすればよいですか
Windows XP ドライバのアップデート情報
クイックステップ
既存のドライバをアンインストールします。
ドライバをアンインストールすると、Windows から削除されますが、後で必要になった場合のためにハードディスクドライブにドライファイルが残ります。
- FaroArm®、ScanArm®、Design ScanArm、またはFARO® Gageと通信中のアプリケーションが開いていないことを確認します。ある場合は、開いているプログラムまたはファイルに作業を保存し、それらを閉じます。
- 電源を切り、 FaroArm をイーサネット、USB、ワイヤレス、またはBluetoothコンピュータから接続解除します。
- コンピュータ上で、[スタート][コントロール パネル]>[プログラムと機能の削除]に進みます。プログラムのリストが表示されるまで数秒かかることがあります。
- リストを参照して FaroArm USBドライバ<#>を検索します。
- ドライバを右クリックし、サポート情報については、ここをクリックしてくださいをクリックして、バージョン番号を書き留めます。

 をクリックしてサポート情報ウィンドウを閉じ、[プログラムの追加と削除]ウィンドウで、右側の[削除]ボタンをクリックします。
をクリックしてサポート情報ウィンドウを閉じ、[プログラムの追加と削除]ウィンドウで、右側の[削除]ボタンをクリックします。- ウィンドウで、をクリックしてはい、ドライバを削除します。ドライバ がプログラムリストから削除されます。
 をクリックしてコントロールパネルのウィンドウを閉じ、[スタート] メニューから[閉じる]および[再起動]をクリックします。
をクリックしてコントロールパネルのウィンドウを閉じ、[スタート] メニューから[閉じる]および[再起動]をクリックします。- 続行して、[新しいドライバをインストールする]に移動します。
新しいドライバのインストール
- この手順を開始する前に、社内IT部門にFaroArm®、ScanArm®、Design ScanArm、またはFARO® Gageで使用するコンピュータでウイルス対策ソフトウェアを一時的に無効にするよう依頼してください。ウイルス ソフトウェアには、ドライバのインストール ソフトウェア ドライバのファイルを抽出するときエラーが発生する可能性があります。
- コンピュータ、FaroArm USB ドライバのファイルを保存する、デスクトップを移動します。ファイルの名前の終わりの 4 つの小数点位置のバージョン番号を書き留めます (x.x.x.x)。
- ファイルをダブルクリックし、セットアップウィンドウが表示されたら、[次へ]をクリックして、インストールを続行します。
- ウィザードウィンドウで、ウィザードで使用する言語を選択し、このウィンドウと次のウィンドウで [次へ] をクリックします。このインストール プロセスが開始します。これはプロセッサの速度によって数分かかる場合があります。
- インストールが完了したら、[完了]をクリックします。
- [スタート] メニューで、[電源を切る]へ移動します。
- FaroArm をイーサネット、USB、ワイヤレス、またはBluetoothを使用しているコンピュータに接続し、FaroArmをオンにします。
- コンピュータを再起動します。新しいハードウェア ウィザードが表示されたら、[この時のみ、し推奨オプション] をクリックして終了します。
- 続行するには、[結果を確認]に進みます。
結果を確認します。
コントロールパネルに FaroArm USBドライバ が表示されていることを確認します。
- [スタート]>[コントロールパネル]>[プログラム]>[プログラムと機能]に進みます。プログラムのリストが表示されるまで数秒かかることがあります。
- 参照を検索するリスト、 FaroArm USB ドライバ<#>、 、ドライバを右クリックして、サポート情報はここをクリックするをクリックして、確認して、バージョン番号が、新しいドライバのファイル名の末尾にあるものと同じに変更されました。
 をクリックして[コントロールパネル]を閉じます。
をクリックして[コントロールパネル]を閉じます。
お使いのデバイスを使用する準備が整いました。
トラブルシューティング
- バージョン列の番号が変更されていない場合は、XP、[既存のドライバのアンインストール]から手順を繰り返します。
- USB FaroArmドライバのインストール中に、それ以降のバージョンのドライバがインストールされているというエラーメッセージが表示される場合はどうすればよいですか
関連項目
- USB FaroArmの異なるバージョンの新着情報はどこで入手できますか?
- どのバージョンのUSB FaroArmドライバがコンピュータにインストールされているか、どのようにすれば見つけることができますか
- 最新のFARO Quantum SまたはM FaroArmファームウェアはどこで入手できますか?
- 最新のFARO Edge ドライバ、ファームウェア、およびキオスクソフトウェアはどこでダウンロードできますか?
- 最新のLaser Line Probe (LLP) ファームウェアはどこで入手できますか?
- Serial FaroArm ドライバはどのようにしてアップグレードできますか?
- USB FaroArmドライバと互換性のあるWindowsオペレーティングシステムはどれですか?
キーワード:
再インストールする、再インストール、再インストール、更新する、更新、LLP ドライバ、Laser Line Probe ドライバ、OS、オペレーティングシステム、ダウンロード、最新ドライバ、現在のドライバ、最新ドライバ、新しいドライバ、以前のドライバ、過去のドライバ、古いドライバ

